Heim >System-Tutorial >Windows-Serie >Vier Möglichkeiten, das Tonausgabegerät in Win11 zu ändern
Vier Möglichkeiten, das Tonausgabegerät in Win11 zu ändern
- 王林Original
- 2024-09-09 10:04:17932Durchsuche
Ändern Sie ganz einfach das Tonausgabegerät in Windows 11, machen Sie sich keine Sorgen mehr über mehrere Geräte! Der PHP-Editor Apple hat sorgfältig vier einfache und unkomplizierte Ersetzungsmethoden für Sie zusammengestellt, die vom Bedienfeld bis zum Kontextmenü eine Vielzahl von Möglichkeiten abdecken und Ihnen einen nahtlosen Wechsel zwischen Tonausgabegeräten ermöglichen.
Methode 1: Über das Schnelleinstellungsfeld
Klicken Sie auf das Symbol des Schnelleinstellungsfelds, das aus dem WLAN-Symbol, dem Lautsprechersymbol und dem Batteriesymbol besteht.
Klicken Sie im Bereich „Schnelleinstellungen“ auf das Rechtspfeilsymbol für den Lautstärkeregler.

Jetzt können Sie im Popup-Fenster alle an Ihren Computer angeschlossenen Ausgabegeräte sehen. Klicken Sie einfach auf Ihr bevorzugtes Ausgabegerät. Das ist alles.

Methode Zwei: Über Systemtoneinstellungen
Drücken Sie gleichzeitig die Tasten Win + I, um die Einstellungen-App zu starten. Klicken Sie im linken Bereich auf die Registerkarte „System“ und im rechten Bereich auf die Registerkarte „Sound“.

Erweitern Sie im Fenster „Soundeinstellungen“ den Abschnitt „Wählen Sie, wo der Sound abgespielt werden soll“, indem Sie auf den zugehörigen Pfeil klicken.
In diesem Abschnitt sehen Sie alle an Ihren Computer angeschlossenen Ausgabegeräte. Wenn mehrere Ausgabegeräte vorhanden sind, können Sie Ihr bevorzugtes Ausgabegerät auswählen, indem Sie auf das entsprechende Optionsfeld klicken. Das ist alles.
Hinweis: Im Screenshot unten gibt es keine Optionsfelder, da nur ein Ausgabegerät an meinen Computer angeschlossen ist.
Wenn Sie alternativ ein bestimmtes Gerät zum Standardausgabegerät machen möchten, klicken Sie auf das mit diesem Ausgabegerät verknüpfte Rechtspfeilsymbol, um dessen Eigenschaften zu erweitern.
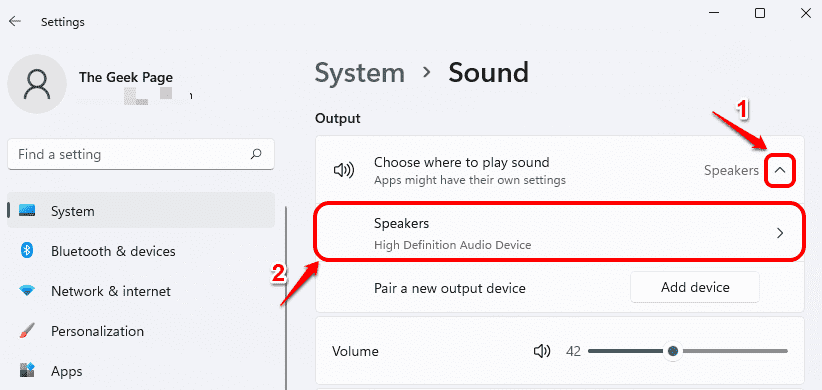
Wählen Sie im folgenden Eigenschaftenfenster im Abschnitt „Allgemein“ im Dropdown-Menü „Als Standard-Audiogerät festlegen“ aus. Wählen Sie „Standard“. für die Audio-Option. Das ist alles.
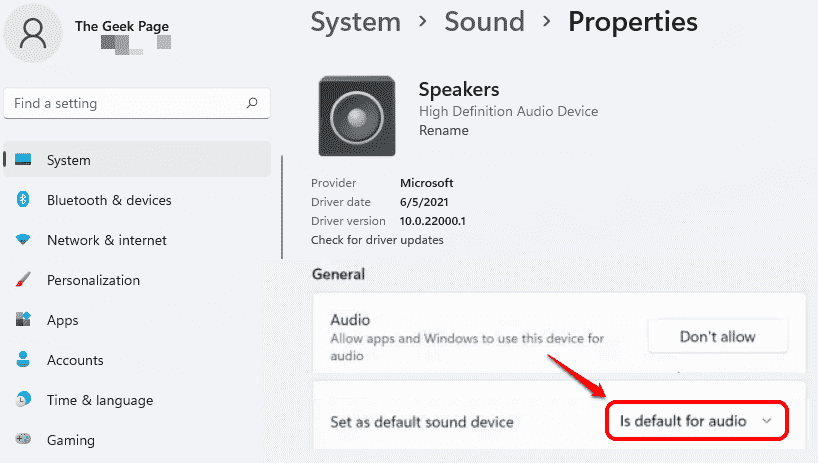
Methode 3: Einstellung über Lautstärkemixer
Rechtsklick auf das Lautsprechersymbol in der oberen rechten Ecke der Taskleiste. Klicken Sie im erweiterten Menü auf, um die Option „Lautstärkemixer“ zu öffnen.

Jetzt können Sie im Fenster „Lautstärkemixer“ Ihr bevorzugtes Ausgabegerät aus der Dropdown-Liste auswählen, die der Option „Ausgabegerät“ zugeordnet ist.
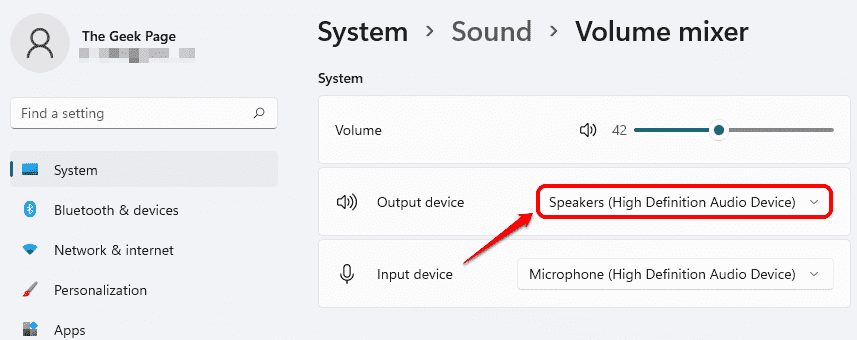
Methode 4: Über Game Bar-Einstellungen
Drücken Sie gleichzeitig die Tasten Win + G, um die Game Bar-Konfiguration aufzurufen. Klicken Sie nun im Audiofenster auf die Registerkarte „Mix“.
Unter der Registerkarte MIX können Sie im Dropdown-Menü WINDOWS-STANDARDAUSGABE mit nur einem Klick Ihr bevorzugtes Ausgabegerät festlegen.

Das obige ist der detaillierte Inhalt vonVier Möglichkeiten, das Tonausgabegerät in Win11 zu ändern. Für weitere Informationen folgen Sie bitte anderen verwandten Artikeln auf der PHP chinesischen Website!
In Verbindung stehende Artikel
Mehr sehen- So lösen Sie das Problem, dass sich der Windows 7-Desktop um 90 Grad dreht
- So beenden Sie einen laufenden Prozess in Win7 zwangsweise
- Heute veröffentlichte Vorschauversion von Win11 Build 25336.1010: Wird hauptsächlich zum Testen von Betriebs- und Wartungspipelines verwendet
- Win11 Beta-Vorschau Build 22621.1610/22624.1610 heute veröffentlicht (einschließlich Update KB5025299)
- Die Fingerabdruckerkennung kann auf ASUS-Computern nicht verwendet werden. Tipps zum Hinzufügen von Fingerabdrücken zu ASUS-Computern

