Mit der App „Einstellungen“ in Windows 11 können Sie Ihren PC anpassen, die Tastatursprache ändern, Windows aktualisieren, Datenschutzeinstellungen konfigurieren und Probleme lösen. Möglicherweise greifen Sie häufig auf dieses Menü zu, daher zeigen wir Ihnen die einfachsten Möglichkeiten, es zu starten.
1. Verwenden Sie eine Tastenkombination
Es gibt viele hilfreiche Windows-Tastenkombinationen, mit denen Sie im Betriebssystem navigieren und Aufgaben einfach ausführen können. Wenn Ihre Tastatur über eine Windows-Taste verfügt, müssen Sie nur die Tasten Win + I drücken, um die Einstellungen-App zu öffnen.
Sie finden die Windows-Taste auf der linken Seite der Leertaste (neben der Alt-Taste und mit dem Windows-Logo versehen). Sobald Sie sich in der App „Einstellungen“ befinden, können Sie in der linken Seitenleiste „System“ auswählen, um auf das Menü „Systemeinstellungen“ zuzugreifen.

2. Verwenden Sie die Windows-Suche
Sie können integrierte Apps wie die App „Einstellungen“ auch mithilfe der Windows-Suche finden. Klicken Sie dazu in der Taskleiste auf „Suchen“ (oder auf das Startmenü) oder drücken Sie Win + S, um die Windows-Suche zu öffnen. Geben Sie „Einstellungen“ in das Suchfeld ein und klicken Sie unter „Beste Übereinstimmung“ auf das Ergebnis.
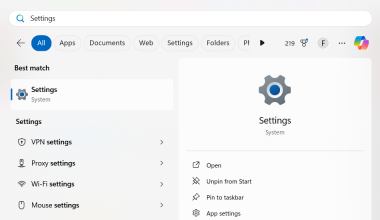
3. Verwenden Sie die Schnelleinstellungen oder das Action Center.
Mit den Schnelleinstellungen (Windows 11) oder dem Action Center (Windows 10) können Sie schnell auf allgemeine Einstellungen wie WLAN und Bluetooth zugreifen , Flugmodus, Batteriesparmodus und Lautstärkeregler. Sie können damit auch auf alle Ihre Einstellungen zugreifen, wenn sich die Einstellungen, die Sie anpassen möchten, nicht im Bedienfeld befinden.
Um die Schnelleinstellungen zu öffnen, klicken Sie auf das Statussymbol (WLAN, Lautsprecher und Akku) auf der rechten Seite der Taskleiste oder drücken Sie Win + A. Klicken Sie dann zum Öffnen auf Alle Einstellungen – das Zahnradsymbol die Einstellungen-App.

4. Verwenden Sie das WinX-Menü
Das WinX-Menü – auch als Power-User-Menü bekannt – bietet eine der einfachsten Möglichkeiten, auf die Einstellungen-App unter Windows zuzugreifen. Um es zu verwenden, klicken Sie mit der rechten Maustaste auf „Start“ in der Taskleiste (oder drücken Sie „Win + X“ auf Ihrer Tastatur) und wählen Sie „Einstellungen“ aus dem angezeigten Kontextmenü.

Nun ist es erwähnenswert, dass es bestimmte Windows-Probleme gibt, die Sie nicht allein mit der App „Einstellungen“ lösen können. Vielleicht möchten Sie also noch einen Schritt weiter gehen und sich über die Windows-Starteinstellungen informieren, mit denen Sie Updates deinstallieren, Ihren Windows-PC reparieren oder wiederherstellen können.
Das obige ist der detaillierte Inhalt von4 einfache Möglichkeiten, die Windows-Systemeinstellungen zu öffnen. Für weitere Informationen folgen Sie bitte anderen verwandten Artikeln auf der PHP chinesischen Website!
 5 Fehler, die Ihre Fenstererfahrung ruinieren könnenApr 18, 2025 am 06:01 AM
5 Fehler, die Ihre Fenstererfahrung ruinieren könnenApr 18, 2025 am 06:01 AMDie Aufrechterhaltung eines sauberen und effizienten Fenstererlebnisses ist für eine optimale Leistung von entscheidender Bedeutung. Hier sind einige häufige Fallstricke, die Sie vermeiden sollten: 1. Überladen von Startup -Apps: Zu viele Startanwendungen verlangsamen die Startzeiten und die Gesamtsystem -Performen erheblich
 Ihre Tastatur benötigt einen großen Ol ' VolumenknopfApr 18, 2025 am 03:04 AM
Ihre Tastatur benötigt einen großen Ol ' VolumenknopfApr 18, 2025 am 03:04 AMIn der heutigen Touchscreen -Welt ist das befriedigende taktile Feedback der physischen Kontrollen eine willkommene Veränderung. Deshalb ist eine Tastatur mit einem großen Volumenknopf überraschend ansprechend. Ich habe kürzlich dieses aus erster Hand erlebt, und es war eine Offenbarung. Für
 Mit Windows 11 können Sie einen beliebigen Text auf Ihrem Bildschirm kopierenApr 18, 2025 am 03:01 AM
Mit Windows 11 können Sie einen beliebigen Text auf Ihrem Bildschirm kopierenApr 18, 2025 am 03:01 AMWindows 11 Snipping -Tool erhält eine leistungsstarke neue OCR -Funktion: Verabschieden Sie sich von manueller Textauswahl! Das Snipping -Tool von Windows 11 erhielt gerade ein großes Upgrade und fügte die Funktionen für optische Charaktererkennung (OCR) hinzu. Auf diese Weise können Benutzer Text aus v auswählen
 Wie und warum können Sie den Standard -Datei -Explorer -Ordner ändernApr 17, 2025 pm 10:01 PM
Wie und warum können Sie den Standard -Datei -Explorer -Ordner ändernApr 17, 2025 pm 10:01 PMIn diesem Handbuch wird erläutert, wie Sie den Standardöffnungsort des Datei -Explorers in Windows 11 und 10 ändern. Die Standard -"-Home -Ansicht kann für einige zweckmäßig geeignet sind, aber möglicherweise die Privatsphäre oder die Effizienz von Workflow -Effizienz beeinträchtigen. Dieses Tutorial bietet drei Methoden an
 Dieser Acer -Desktop -PC hat aus irgendeinem Grund Laptop -SpezifikationenApr 17, 2025 am 06:03 AM
Dieser Acer -Desktop -PC hat aus irgendeinem Grund Laptop -SpezifikationenApr 17, 2025 am 06:03 AMDie neueste Gaming -Laptop -Serie von Acer ist atemberaubend, aber das Unternehmen hat auch einen Desktop -Computer auf den Markt gebracht, der in der Produktlinie von Acer umständlich ist und seine eigenen Vor- und Nachteile im Vergleich zu anderen kleinen Desktop -Computern hat. Acer hat heute vier neue Laptops und einen neu gestalteten kompakten Desktop zu seiner beliebten Nitro -Gaming -Aufstellung hinzugefügt. Lassen Sie uns jedoch zuerst über Desktop -Computer sprechen, da es das einzigartigste ist. Was es einzigartig macht, ist, dass es Laptopspezifikationen verwendet. Der Nitro 20 N20-100 verwendet einen AMD Ryzen AI 9 365-Prozessor oder der Intel Core I5-13420H-Desktop-Prozessor. Grafikkarte kann mit bis zu bis zu
 Diese limitierte Auflage ' Doom ' Die Veröffentlichung erfolgt in einer Box, in der ' Doom 'Apr 17, 2025 am 06:02 AM
Diese limitierte Auflage ' Doom ' Die Veröffentlichung erfolgt in einer Box, in der ' Doom 'Apr 17, 2025 am 06:02 AMLimited Run Games veröffentlichen ein limitiertes Doom Doom II: Wird es eine Ausgabe-Box-Set veröffentlichen? Meme. Dieses extravagante Set enthält remasterte Versionen der ersten beiden Doom -Spiele, spielbarer AC
 Nanoleaf möchte ändern, wie Sie Ihre Technologie aufladenApr 17, 2025 am 01:03 AM
Nanoleaf möchte ändern, wie Sie Ihre Technologie aufladenApr 17, 2025 am 01:03 AMNanoleafs Pegboard Desk Dock: Ein stilvoller und funktionaler Schreibtisch Organizer Müde von dem gleichen alten Lade -Setup? Das neue Pegboard Desk Dock von Nanoleaf bietet eine stilvolle und funktionale Alternative. Dieses multifunktionale Schreibtischzubehör bietet 32 Vollfarb RGB
 Die RTX 5060 -Familie ist hier, aber überspringen Sie die 8 -GB -ModelleApr 16, 2025 pm 09:01 PM
Die RTX 5060 -Familie ist hier, aber überspringen Sie die 8 -GB -ModelleApr 16, 2025 pm 09:01 PMDer RTX 50-Serie-GPUs: Inkrementelle Upgrades, wettbewerbsfähige Preisgestaltung (meistens) Die RTX 50-Serie stellt eher eine gemessene Entwicklung als einen revolutionären Sprung in der GPU-Technologie dar. Während die Leistungssteigerungen bescheiden sind, sind KI -Verbesserungen ein wichtiges Merkmal.


Heiße KI -Werkzeuge

Undresser.AI Undress
KI-gestützte App zum Erstellen realistischer Aktfotos

AI Clothes Remover
Online-KI-Tool zum Entfernen von Kleidung aus Fotos.

Undress AI Tool
Ausziehbilder kostenlos

Clothoff.io
KI-Kleiderentferner

AI Hentai Generator
Erstellen Sie kostenlos Ai Hentai.

Heißer Artikel

Heiße Werkzeuge

MinGW – Minimalistisches GNU für Windows
Dieses Projekt wird derzeit auf osdn.net/projects/mingw migriert. Sie können uns dort weiterhin folgen. MinGW: Eine native Windows-Portierung der GNU Compiler Collection (GCC), frei verteilbare Importbibliotheken und Header-Dateien zum Erstellen nativer Windows-Anwendungen, einschließlich Erweiterungen der MSVC-Laufzeit zur Unterstützung der C99-Funktionalität. Die gesamte MinGW-Software kann auf 64-Bit-Windows-Plattformen ausgeführt werden.

Notepad++7.3.1
Einfach zu bedienender und kostenloser Code-Editor

WebStorm-Mac-Version
Nützliche JavaScript-Entwicklungstools

Dreamweaver Mac
Visuelle Webentwicklungstools

SublimeText3 Mac-Version
Codebearbeitungssoftware auf Gottesniveau (SublimeText3)






