Heim >System-Tutorial >Windows-Serie >Ich habe diese 7 Windows 11-Einstellungen optimiert, um die Spieleleistung zu maximieren
Ich habe diese 7 Windows 11-Einstellungen optimiert, um die Spieleleistung zu maximieren
- PHPzOriginal
- 2024-09-07 06:42:021342Durchsuche
Die Investition in erstklassige Hardware für Ihr Windows-Gaming-System ist ein guter Anfang, aber es ist nicht die ganze Geschichte. Selbst die leistungsstärksten Komponenten können unterdurchschnittliche Leistung erbringen, wenn sie nicht richtig optimiert werden. Hier sind die wichtigsten Windows 11-Einstellungen, die ich angepasst habe, um die Spieleleistung zu maximieren.
1 Nutzen Sie den integrierten Spielemodus
Die Aktivierung des Spielemodus in Windows 11 ist ein Muss für jeden, der die Leistung seiner Hardware maximieren möchte. Der Spielemodus priorisiert Systemressourcen für das Spiel, indem er unnötige Hintergrundprozesse reduziert, einschließlich automatischer Windows-Updates, was zur Aufrechterhaltung einer stabilen Spieleleistung beiträgt.
Diese Funktion stellt sicher, dass mein Spielerlebnis weiterhin oberste Priorität hat, und verhindert mögliche Verlangsamungen oder Bildausfälle, die durch Hintergrundprozesse verursacht werden. Sie können den Spielemodus in Windows 11 aktivieren, indem Sie zu „Einstellungen“ > „Einstellungen“ gehen. Gaming > Spielmodus.
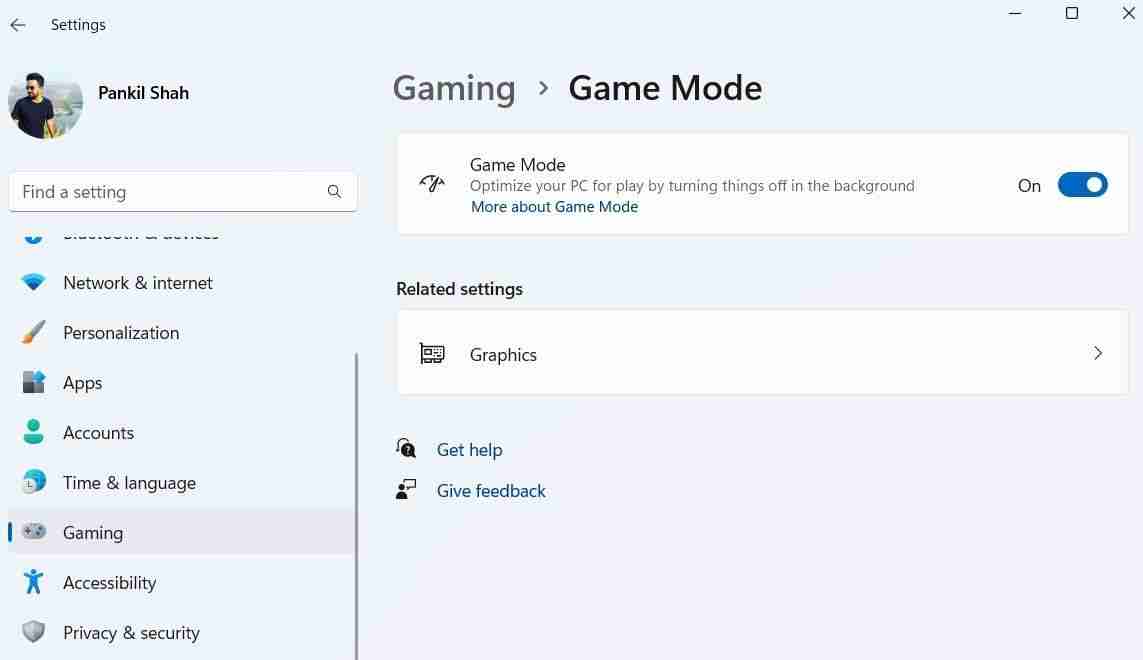
2 Hochleistungsgrafiken für Spiele aktivieren
Ein weiterer Schritt, den ich unternehme, um die Spieleleistung unter Windows 11 zu steigern, ist die Aktivierung der Hochleistungsgrafikeinstellung für meine visuell anspruchsvollen Spiele. Dies ist besonders wichtig auf PCs mit integrierter und dedizierter Grafikkarte, da Spiele andernfalls möglicherweise standardmäßig auf die Energiesparoption zurückgreifen. So geht's:
- Drücken Sie Win + I, um die Einstellungen-App zu öffnen und gehen Sie zu System > Anzeige > Grafik.
- Suchen Sie Ihr Spiel, wählen Sie es aus der Liste aus und klicken Sie dann auf die Schaltfläche „Optionen“.
- Wählen Sie die Option „Hohe Leistung“, um zu erzwingen, dass das Spiel mit der dedizierten GPU statt mit der integrierten ausgeführt wird. Klicken Sie dann auf Speichern.
- Klicken Sie im selben Menü auf Standardgrafikeinstellungen ändern und aktivieren Sie die Option Hardwarebeschleunigte GPU-Planung.
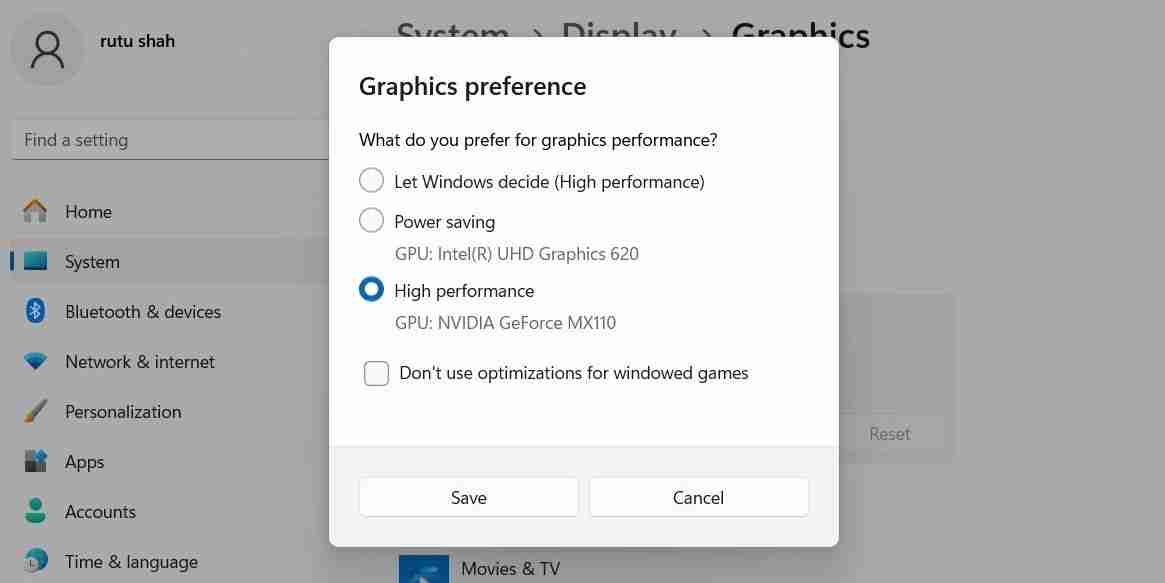
3 Vermeiden Sie die Verwendung von In-Game-Overlays
Spiel-Overlays eignen sich hervorragend zur Überwachung der Systemleistung, zum Chatten mit Freunden und zum schnellen Zugriff auf bestimmte Spielfunktionen. Allerdings haben sie ihren Preis. Da diese Overlays zusätzliche Prozesse im Hintergrund ausführen, kann dies die Gesamtleistung beeinträchtigen und zu niedrigeren Bildraten, erhöhter Latenz oder Stottern in Spielen führen.
Overlays können in bestimmten Titeln auch ablenken oder manchmal mit dem Spiel selbst in Konflikt geraten. Daher vermeide ich es, sie wann immer möglich zu verwenden.
Um die standardmäßige Xbox Game Bar-Überlagerung in Windows 11 zu entfernen, führen Sie die folgenden Schritte aus:
- Öffnen Sie das Windows-Suchmenü.
- Geben Sie PowerShell ein und wählen Sie „Als Administrator ausführen“ aus.
- Wählen Sie „Ja“, wenn die Benutzerkontenaufforderung (UAC) angezeigt wird.
- Geben Sie den folgenden Befehl ein und drücken Sie die Eingabetaste:
<code class="hljs ">Ge-AppxPackage Microsoft.XboxGamingOverlay | Remove-AppxPackage</code>
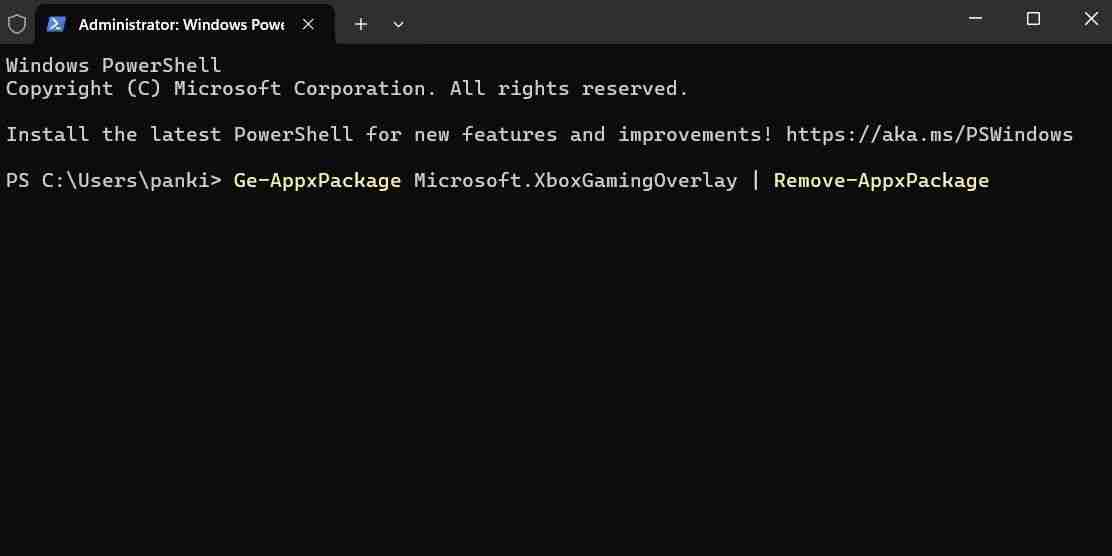
Ebenso können Sie Overlays in NVIDIA GeForce Experience, Discord und anderen Apps deaktivieren.
4 Passen Sie visuelle Effekte für die beste Leistung an
Windows 11 enthält verschiedene visuelle Effekte, um seine Ästhetik zu verbessern. Diese Effekte können jedoch wertvolle Systemressourcen verbrauchen, die andernfalls für die Verbesserung der Spieleleistung verwendet werden könnten.
Um das Spielerlebnis zu optimieren, habe ich meinen Windows 11-PC so konfiguriert, dass Leistung Vorrang vor Aussehen hat. So geht's:
- Drücken Sie Win + S, um das Suchmenü zu öffnen.
- Geben Sie „Darstellung und Leistung von Windows anpassen“ in das Suchfeld ein und drücken Sie die Eingabetaste.
- Wählen Sie im Fenster „Leistungsoptionen“ die Option „Für beste Leistung anpassen“ aus.
- Klicken Sie auf „Übernehmen“ und anschließend auf „OK“, um die Änderungen zu speichern.
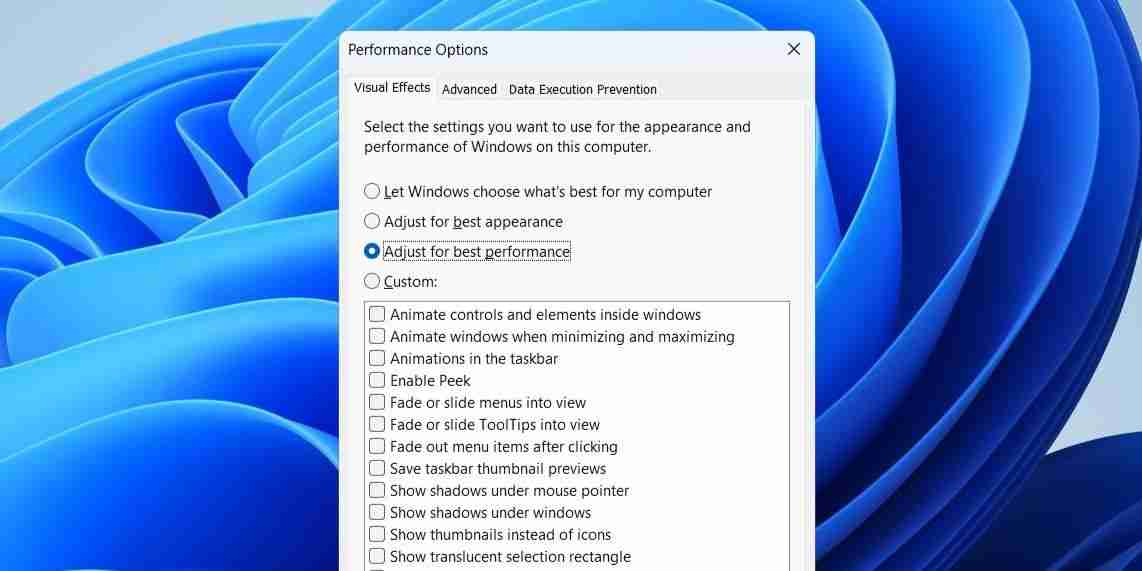
5 Hochleistungs-Energieplan aktivieren
Der standardmäßige „Ausgewogene“ Energieplan von Windows 11 ist ideal für alltägliche Computeraufgaben. Bevor ich jedoch eine Gaming-Session starte, wechsle ich immer auf den Energieplan „High Performance“. Dadurch wird die Hardwareleistung maximiert, da Windows mit höheren Leistungsstufen ausgeführt werden kann und sichergestellt wird, dass alle Komponenten ihr volles Potenzial ausschöpfen.
Um diesen Energieplan unter Windows zu aktivieren, öffnen Sie die Systemsteuerung über das Windows-Suchmenü. Gehen Sie dann zu den Energieoptionen und wählen Sie die Option „Hohe Leistung“
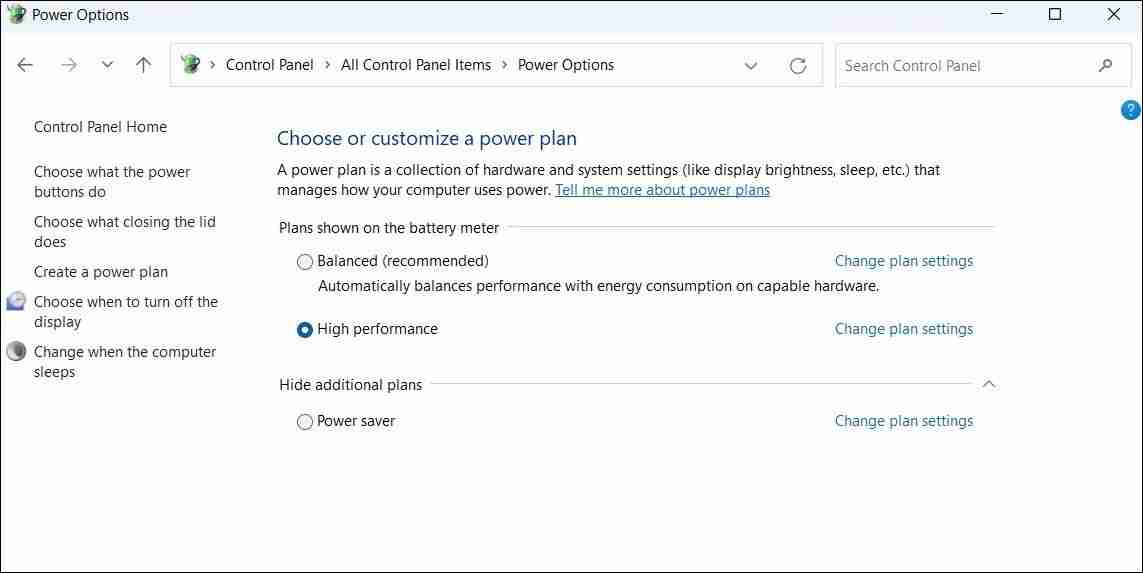
Sollte der Hochleistungsplan auf Ihrem Windows-PC fehlen, können Sie ihn manuell erstellen.
6 Verwenden Sie immer eine LAN-Verbindung und halten Sie alles auf dem neuesten Stand

Während Wi-Fi in Bezug auf Geschwindigkeit und Zuverlässigkeit große Fortschritte gemacht hat, gibt es nichts Besseres als die Leistung und Stabilität einer kabelgebundenen Verbindung LAN-Anschluss zum Spielen. Im Gegensatz zu WLAN, bei dem es aufgrund von Netzwerküberlastungen oder physischen Hindernissen zu Schwankungen kommen kann, bietet eine kabelgebundene LAN-Verbindung konstante und schnellere Internetgeschwindigkeiten.
Diese Stabilität trägt dazu bei, Paketverluste zu minimieren und Verbindungsabbrüche zu verhindern, wodurch ein flüssigeres Spielerlebnis gewährleistet wird. Außerdem stelle ich sicher, dass Hintergrund-Downloads und automatische Updates für Apps beim Spielen deaktiviert sind. Dies macht einen erheblichen Unterschied, insbesondere beim Spielen von Online-Spielen wie Call of Duty, Fortnite oder Apex Legends, bei denen jede Millisekunde zählt.
Ich achte außerdem darauf, meine Grafiktreiber auf dem neuesten Stand zu halten, da diese Updates die Leistung für neue Spiele optimieren und Fehler beheben. Je nachdem, über welche Grafikkarte Ihr PC verfügt – NVIDIA, AMD oder Intel – kann der Vorgang zum Aktualisieren der Grafiktreiber in Windows unterschiedlich sein.
Auch die Spiele selbst erhalten Updates, um Fehler zu beheben, die Leistung zu verbessern und neue Funktionen hinzuzufügen. Deshalb halte ich sie immer auf dem neuesten Stand, um von diesen Verbesserungen zu profitieren.
7 Speicherintegrität und VMP vorübergehend deaktivieren
Schließlich lasse ich Sicherheitsfunktionen wie Speicherintegrität und Virtual Machine Platform (VMP) während meiner Spielesitzungen deaktiviert. Diese beiden Funktionen sind in Windows 11 standardmäßig aktiviert, um die Systemsicherheit zu erhöhen und eine robustere Umgebung gegen potenzielle Bedrohungen bereitzustellen. Sie können jedoch auch zu einem gewissen Leistungsaufwand führen, der sich auf das Spielerlebnis auswirken kann.
Um die Speicherintegrität in Windows 11 zu deaktivieren, führen Sie die folgenden Schritte aus:
- Öffnen Sie die Windows-Sicherheits-App über das Suchmenü.
- Gehen Sie im linken Bereich zur Registerkarte „Gerätesicherheit“ und klicken Sie rechts auf „Kernisolationsdetails“.
- Deaktivieren Sie den Schalter „Speicherintegrität“.
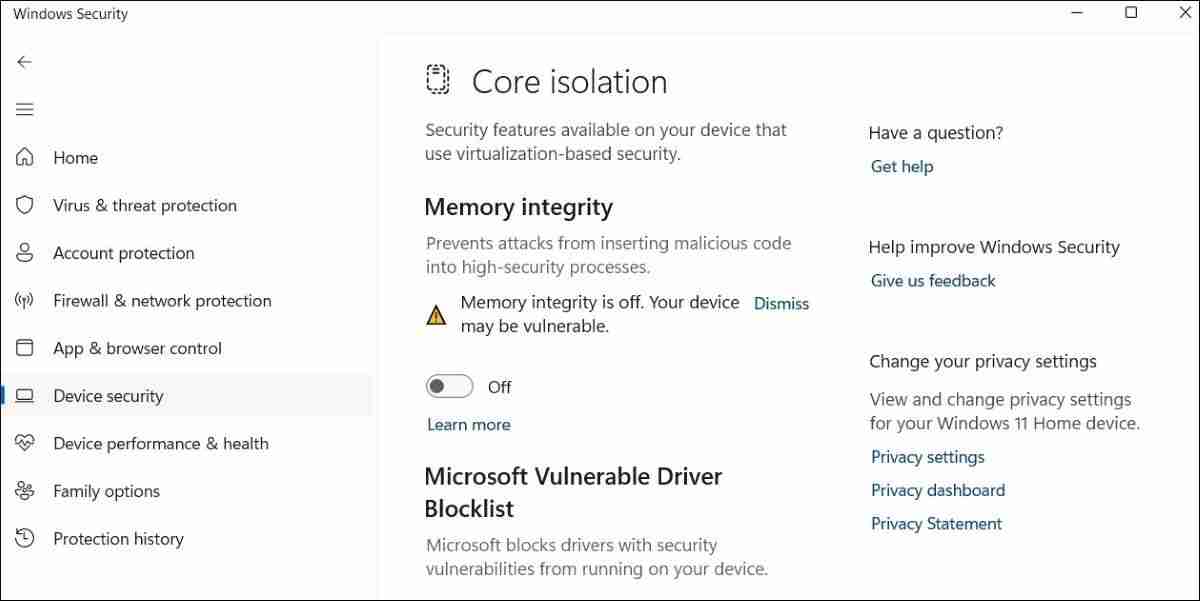
Um die Virtual Machine Platform unter Windows zu deaktivieren, öffnen Sie das Suchmenü erneut. Geben Sie Windows-Funktionen ein und wählen Sie das erste angezeigte Ergebnis aus. Suchen Sie im Fenster „Windows-Funktionen“ nach „Virtual Machine Platform“ und deaktivieren Sie die Option. Wählen Sie dann OK.
Das Deaktivieren dieser beiden Optionen macht einen erheblichen Unterschied in Ihrem Windows-Spielerlebnis. Ich aktiviere diese Funktionen jedoch immer wieder, wenn ich mit dem Spielen fertig bin, um sicherzustellen, dass mein PC sicher bleibt.
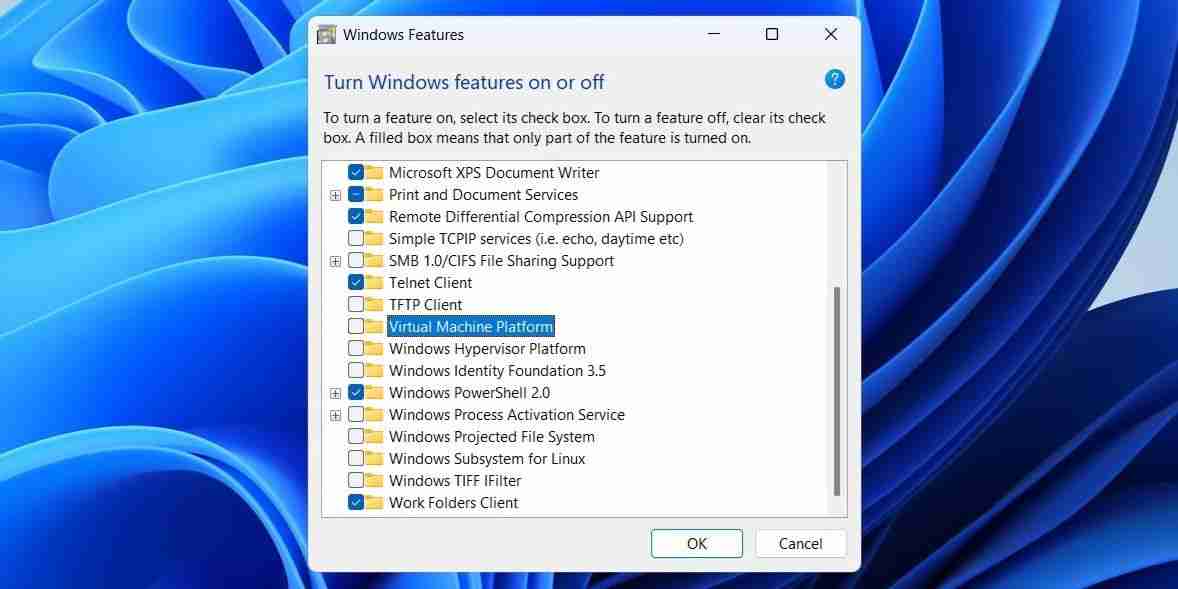
Das Anpassen dieser Schlüsseleinstellungen hat mir geholfen, das bestmögliche Spielerlebnis auf meinem Windows 11-PC zu erzielen und lästige Probleme wie Verzögerungen und Stottern zu vermeiden. Während jede Optimierung für sich genommen vielleicht nur eine bescheidene Verbesserung bringt, können sie zusammen einen erheblichen Unterschied in der Spieleleistung Ihres PCs bewirken.
Das obige ist der detaillierte Inhalt vonIch habe diese 7 Windows 11-Einstellungen optimiert, um die Spieleleistung zu maximieren. Für weitere Informationen folgen Sie bitte anderen verwandten Artikeln auf der PHP chinesischen Website!
In Verbindung stehende Artikel
Mehr sehen- Diese 12 Spiele werden Sie davon überzeugen, Fenster auf Ihrem Steamdeck zu installieren
- So treten Sie einer Arbeitsgruppe in Win7 bei
- So öffnen Sie den Schnellassistenten in Windows 11. So öffnen Sie den Schnellassistenten in Windows 11
- Wie verschlüssele ich ein Win11-Laufwerk? Einführung in die Win11-Laufwerkverschlüsselungsmethode
- Der Win7-Computer meldet, dass die Anzeigeeingabe nicht unterstützt wird, und wie man das Problem beheben kann

