Heim >System-Tutorial >Windows-Serie >So legen Sie die Standardeingabemethode im Win10-System fest_So legen Sie die Standardeingabemethode im Win10-System fest
So legen Sie die Standardeingabemethode im Win10-System fest_So legen Sie die Standardeingabemethode im Win10-System fest
- WBOYWBOYWBOYWBOYWBOYWBOYWBOYWBOYWBOYWBOYWBOYWBOYWBOriginal
- 2024-09-05 11:42:05859Durchsuche
Bei der täglichen Büroarbeit müssen wir oft unterschiedliche Eingabemethoden verwenden, aber wie stellt man die Standardeingabemethode ein, um die Verwendung der gewünschten Eingabemethode bequemer zu gestalten? Der PHP-Editor Baicao bringt ein detailliertes Tutorial zum Festlegen der Standardeingabemethode im Win10-System mit und zeigt Ihnen Schritt für Schritt, wie Sie Eingabemethoden einfach frei wechseln und Ihre Eingabeeffizienz verbessern können!

So legen Sie die Standardeingabemethode im Win10-System fest
1. Klicken Sie in unserem Win10-System mit der rechten Maustaste auf die Schaltfläche „Start“ und dann Suchen Sie im Popup-Fenster die Option „Systemsteuerung“ im Menüoptionsfeld und klicken Sie darauf. Wie in der Abbildung unten gezeigt:
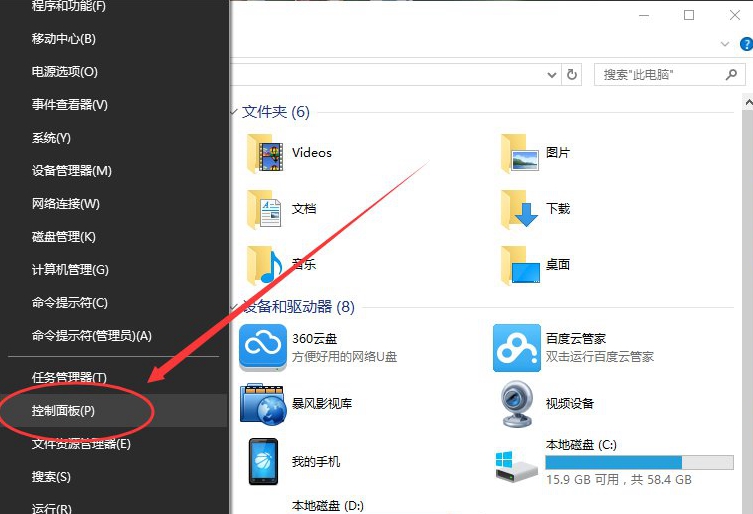
2. Klicken Sie dann auf die Option „Systemsteuerung“. Das System öffnet zu diesem Zeitpunkt das Dialogfenster „Systemsteuerung“. Wie im Bild unten gezeigt:
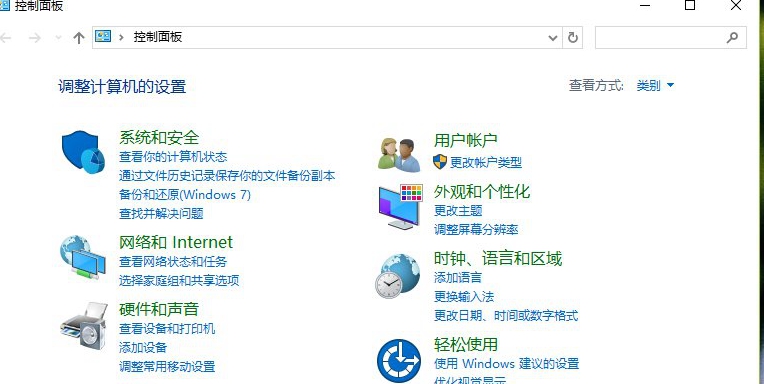
3. Suchen Sie im Dialogfenster der geöffneten „Systemsteuerung“ unter „Uhrzeit, Sprache und Region“ nach „Eingabemethode ändern“. "Option und klicken Sie darauf. Wie im Bild unten gezeigt:
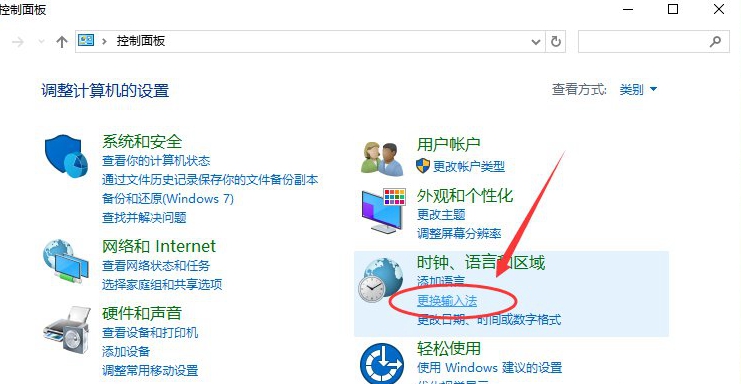
4. Dann finden wir im aufgesprungenen Dialogfenster „Sprache“ links die Option „Erweiterte Einstellungen“ und klicken darauf. Wie in der Abbildung unten gezeigt:
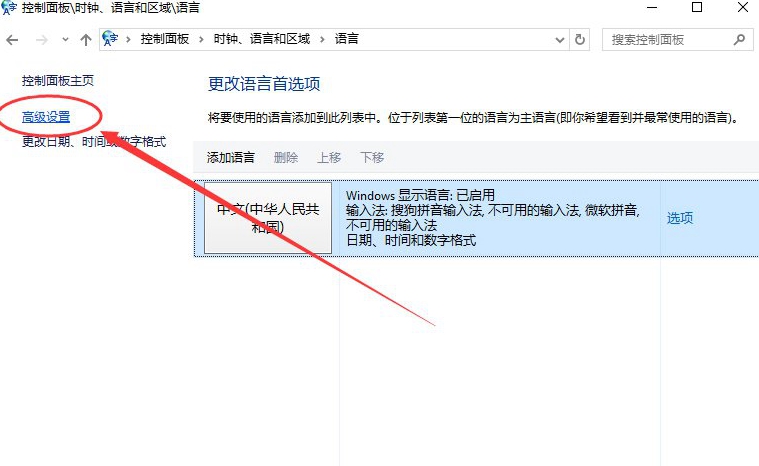
5. Im Dialogfenster für erweiterte Einstellungen finden wir den Eintrag „Alternative Standardeingabemethode“. Der Standardwert ist „Chinesisch (vereinfacht, vereinfacht). China) – Nicht verfügbare Eingabemethode“. Wie im Bild unten gezeigt:
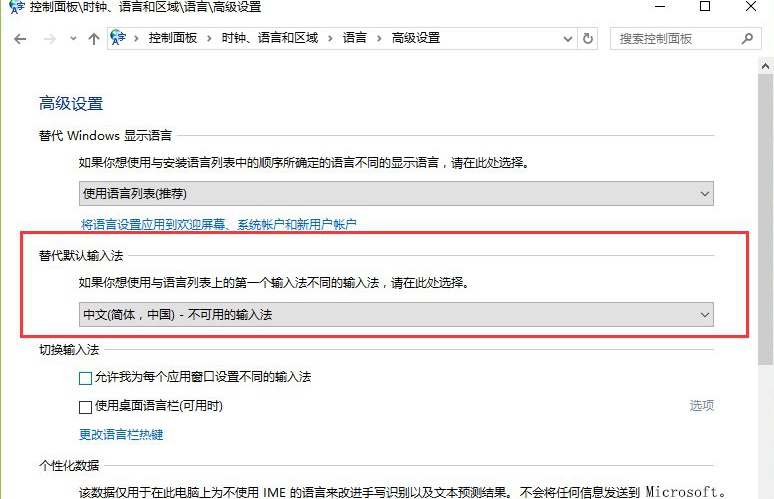
6. Anschließend wählen wir die Eingabemethode aus, die als Standard festgelegt werden muss. Zum Beispiel „Chinesisch (vereinfacht, China) – Sogou-Pinyin-Eingabemethode“. Klicken Sie erneut auf die Schaltfläche „Speichern“. Wenn es nach dem Speichern nicht funktioniert, müssen Sie den Computer neu starten. Wie im Bild unten gezeigt:
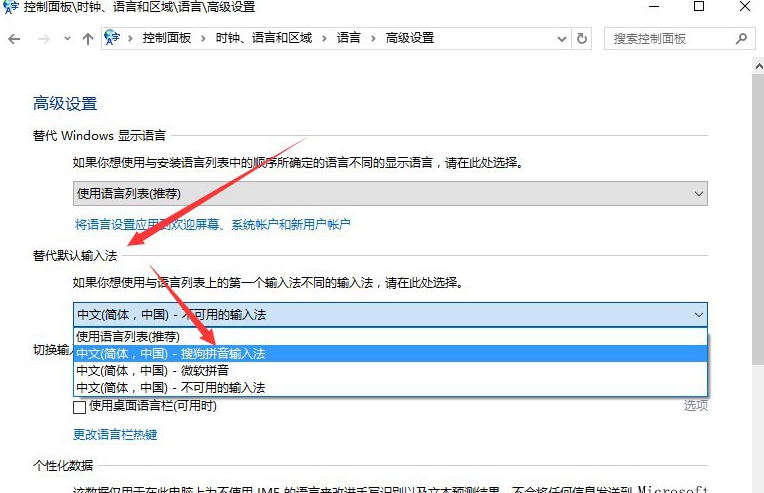
Das obige ist der detaillierte Inhalt vonSo legen Sie die Standardeingabemethode im Win10-System fest_So legen Sie die Standardeingabemethode im Win10-System fest. Für weitere Informationen folgen Sie bitte anderen verwandten Artikeln auf der PHP chinesischen Website!
In Verbindung stehende Artikel
Mehr sehen- So lösen Sie das Problem, dass sich der Windows 7-Desktop um 90 Grad dreht
- So beenden Sie einen laufenden Prozess in Win7 zwangsweise
- Heute veröffentlichte Vorschauversion von Win11 Build 25336.1010: Wird hauptsächlich zum Testen von Betriebs- und Wartungspipelines verwendet
- Win11 Beta-Vorschau Build 22621.1610/22624.1610 heute veröffentlicht (einschließlich Update KB5025299)
- Die Fingerabdruckerkennung kann auf ASUS-Computern nicht verwendet werden. Tipps zum Hinzufügen von Fingerabdrücken zu ASUS-Computern

