Heim >System-Tutorial >Windows-Serie >So deaktivieren Sie automatische Updates im Win10-System_So deaktivieren Sie automatische Updates im Win10-System
So deaktivieren Sie automatische Updates im Win10-System_So deaktivieren Sie automatische Updates im Win10-System
- WBOYWBOYWBOYWBOYWBOYWBOYWBOYWBOYWBOYWBOYWBOYWBOYWBOriginal
- 2024-09-05 11:40:511076Durchsuche
Die automatischen Updates von Windows 10 können nervig sein. Es ist wichtig, automatische Updates zu deaktivieren, wenn Sie Systemunterbrechungen reduzieren und Updates selbst steuern möchten. Dieser Artikel des PHP-Editors Shinichi bietet Ihnen eine detaillierte Anleitung zum Deaktivieren automatischer Updates in Windows 10. Wenn Sie diesen einfachen Vorgang verstehen, können Sie die Kontrolle über Ihre Systemaktualisierungen übernehmen und unerwartete Neustarts und unnötige Systemaktualisierungen vermeiden.
So deaktivieren Sie automatische Updates im Win10-System
1 Klicken Sie auf dem Windows 10-Desktop mit der rechten Maustaste auf die Startmenü-Schaltfläche in der unteren linken Ecke und wählen Sie den Menüpunkt „Ausführen“. der Popup-Menüleiste.
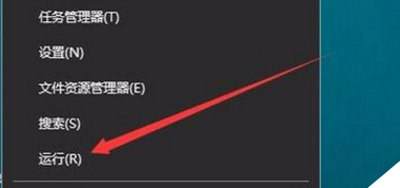
2. Das Ausführungsfenster wird automatisch geöffnet. Geben Sie den Befehl „services.msc“ in das Popup-Fenster ein und klicken Sie auf „OK“.
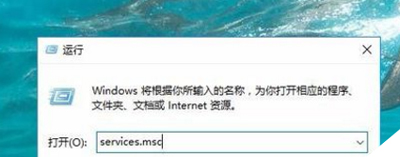
3. Ziehen Sie die Bildlaufleiste im Dienstfenster nach unten und doppelklicken Sie dann auf das Windows Update-Dienstelement auf der rechten Seite.
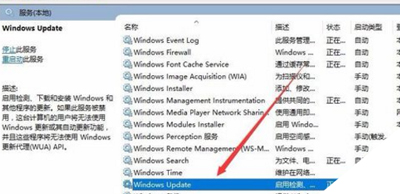
4. Öffnen Sie das Eigenschaftenfenster und klicken Sie oben auf die Schaltfläche „Stopp“.
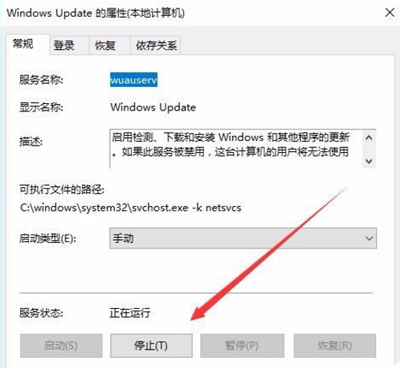
5. Klicken Sie dann auf das Dropdown-Menü „Starttyp“ und wählen Sie im Menü den Menüpunkt „Deaktivieren“.
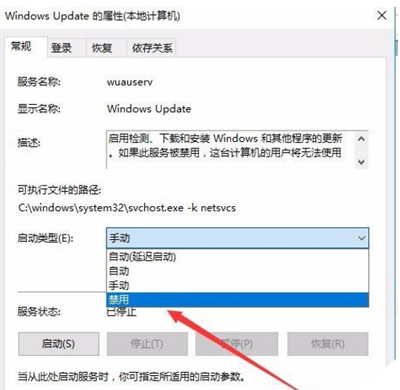
6. Klicken Sie dann auf die Registerkarte „Wiederherstellen“, um das Wiederherstellungsfenster zu öffnen.
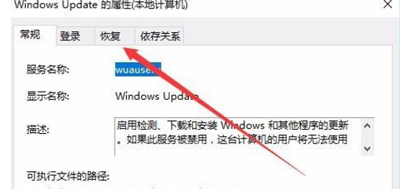
7. Klicken Sie abschließend auf den Menüpunkt „Kein Betrieb“ unter „Erster Fehler (F)“ und klicken Sie auf „OK“.
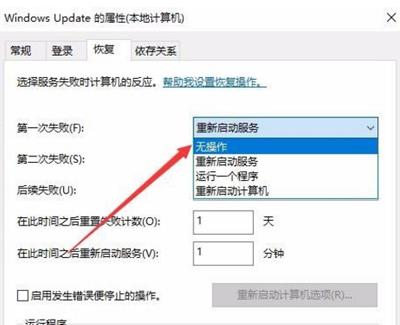
Das obige ist der detaillierte Inhalt vonSo deaktivieren Sie automatische Updates im Win10-System_So deaktivieren Sie automatische Updates im Win10-System. Für weitere Informationen folgen Sie bitte anderen verwandten Artikeln auf der PHP chinesischen Website!
In Verbindung stehende Artikel
Mehr sehen- So Upgrade auf Windows 11: Wesentliche Tipps für ein reibungsloses System -Update
- Beherrschen des Upgrades auf Windows 11: Eine umfassende Walkthrough
- Ihre ultimative Anleitung zum Upgrade auf Windows 11 ohne Probleme
- Upgrade auf Windows 11: Schritt-für-Schritt-Prozess und wichtige Überlegungen
- Die endgültige Anleitung zum Upgrade auf Windows 11: Von der Sicherung zur Installation

