Heim >Backend-Entwicklung >Golang >FileBrowser-Installationsschritte aus dem Quellcode unter Ubuntu 04
FileBrowser-Installationsschritte aus dem Quellcode unter Ubuntu 04
- WBOYWBOYWBOYWBOYWBOYWBOYWBOYWBOYWBOYWBOYWBOYWBOYWBOriginal
- 2024-09-03 14:23:59769Durchsuche
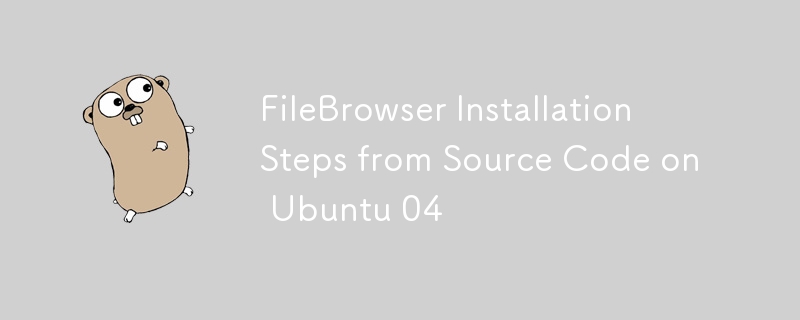
FileBrowser aus dem Quellcode unter Ubuntu 24.04, folgen Sie diesen Schritten:
1. Voraussetzungen
Stellen Sie sicher, dass Sie die erforderlichen Tools und Abhängigkeiten installiert haben:
sudo apt update sudo apt install -y build-essential git
2. Klonen Sie das FileBrowser-Repository
Der Quellcode von FileBrowser wird auf GitHub gehostet. Klonen Sie das Repository mit git:
git clone https://github.com/filebrowser/filebrowser.git cd filebrowser
3. DateiBrowser erstellen
FileBrowser ist in Go geschrieben. Zum Erstellen muss Go installiert sein.
Go installieren
Wenn Go noch nicht installiert ist, können Sie es mit den folgenden Befehlen installieren:
sudo apt install -y golang
Überprüfen Sie die Installation:
go version
DateiBrowser erstellen
Navigieren Sie zum FileBrowser-Verzeichnis und erstellen Sie die Anwendung:
cd filebrowser go build -o filebrowser
Dadurch wird eine ausführbare Datei mit dem Namen „filebrowser“ im aktuellen Verzeichnis erstellt.
4. Verschieben Sie die ausführbare Datei
Verschieben Sie die Dateibrowser-Binärdatei in ein Verzeichnis in Ihrem PATH, z. B. /usr/local/bin, damit sie einfach ausgeführt werden kann:
sudo mv filebrowser /usr/local/bin/
5. Erstellen Sie eine Systemd-Dienstdatei
Um FileBrowser als Systemd-Dienst zu verwalten, erstellen Sie eine Dienstdatei:
sudo nano /etc/systemd/system/filebrowser.service
Fügen Sie den folgenden Inhalt zur Servicedatei hinzu:
Description=File Browser After=network.target [Service] User=yourusername Group=yourusername ExecStart=/usr/local/bin/filebrowser -r /path/to/your/root/directory Restart=on-failure [Install] WantedBy=multi-user.target
Ersetzen Sie Ihren Benutzernamen durch Ihren tatsächlichen Benutzernamen und passen Sie bei Bedarf den ExecStart-Pfad an.
6. Systemd neu laden und den Dienst starten
Systemd neu laden, um die neue Dienstkonfiguration anzuwenden:
sudo systemctl daemon-reload
Starten Sie den FileBrowser-Dienst:
sudo systemctl start filebrowser
Aktivieren Sie, dass der Dienst beim Booten startet:
sudo systemctl enable filebrowser
7. Dateibrowser konfigurieren
Erstellen Sie bei Bedarf eine Konfigurationsdatei für FileBrowser oder ändern Sie dessen Standardeinstellungen.
Konfigurationsdatei
Sie können zusätzliche Konfigurationen mithilfe von Befehlszeilenoptionen oder durch Erstellen einer Konfigurationsdatei angeben. Detaillierte Konfigurationsoptionen finden Sie in der FileBrowser-Dokumentation.
8. Überprüfen Sie die Installation
Überprüfen Sie den Status des FileBrowser-Dienstes, um sicherzustellen, dass er ausgeführt wird:
Bash
Code kopieren
sudo systemctl status filebrowser
Der Dienststatus sollte als aktiv (wird ausgeführt) angezeigt werden.
9. Zugriff auf den Dateibrowser
Öffnen Sie Ihren Webbrowser und navigieren Sie zu http://localhost:8080 (oder dem von Ihnen konfigurierten Port), um auf die FileBrowser-Weboberfläche zuzugreifen.
Abschluss
Wenn Sie diese Schritte befolgen, sollten Sie FileBrowser aus dem Quellcode unter Ubuntu 24.04 installieren und für die Ausführung als systemd-Dienst einrichten können. Wenn Sie auf Probleme stoßen, lesen Sie die FileBrowser-Dokumentation oder prüfen Sie die Dienstprotokolle für weitere Details.
Das obige ist der detaillierte Inhalt vonFileBrowser-Installationsschritte aus dem Quellcode unter Ubuntu 04. Für weitere Informationen folgen Sie bitte anderen verwandten Artikeln auf der PHP chinesischen Website!

