Heim >System-Tutorial >Windows-Serie >So entsperren Sie die Fn-Taste auf einem Win10-Laptop. So entsperren Sie die Fn-Taste auf einem Win10-Laptop
So entsperren Sie die Fn-Taste auf einem Win10-Laptop. So entsperren Sie die Fn-Taste auf einem Win10-Laptop
- WBOYWBOYWBOYWBOYWBOYWBOYWBOYWBOYWBOYWBOYWBOYWBOYWBOriginal
- 2024-09-03 11:42:07790Durchsuche
Fn-Tastensperre: Wie kann ich sie aufheben? Auf Win10-Laptops wird die Fn-Taste oft in Verbindung mit anderen Tasten verwendet, um Tastenkombinationen auszuführen. Allerdings kann es manchmal vorkommen, dass die Fn-Taste gesperrt wird und nicht mehr richtig funktioniert. Machen Sie sich keine Sorgen, wenn Sie feststellen, dass die Fn-Taste gesperrt ist. Der PHP-Editor Youzi bietet drei einfache Methoden zum Entsperren und Wiederherstellen der normalen Funktionalität Ihrer Fn-Taste. In diesem Artikel werden die Schritte jeder Methode im Detail vorgestellt, um Ihnen bei der Lösung des Problems zu helfen und eine reibungslose Tastenkombinationsbedienung zu ermöglichen.
Die Lösung ist wie folgt
Methode 1
1. Wenn die Tastatur gesperrt ist, stellen Sie zunächst fest, ob die Zifferntasten oder die Buchstabentasten gesperrt sind.
2. Wenn die numerische Tastatur gesperrt ist, klicken Sie einfach auf die NumLock-Taste oder drücken Sie die FN+Num-Taste, um sie zu entsperren.
3. Wenn die gesamte Tastatur gesperrt ist, müssen Sie die Position der Tastaturtasten ermitteln. Wenn kein Symbol vorhanden ist, ist es wahrscheinlich F1, F2 oder F8 .-Taste, zum Entsperren müssen Sie nur FN + die oben genannten Tasten nacheinander drücken.

Methode 2
Wenn die kleine Zifferntastatur gesperrt ist, können Sie sie durch Drücken der Numlock-Taste auf der Tastatur entsperren Auf der rechten Seite der Tastatur leuchtet die Taste ganz links auf, um anzuzeigen, dass der kleine Ziffernblock entsperrt ist.

Methode 3
1. Zuerst „win+r“, um das Ausführungsfenster zu öffnen, geben Sie „control“ ein und drücken Sie OK, um das Steuerelement zu öffnen Panel.

2. Nachdem Sie das Kontrollfeld aufgerufen haben, klicken Sie auf die Kategorieschaltfläche rechts, um „Große Symbole“ auszuwählen.

3. Suchen Sie dann die Option „Einstellungscenter für einfachen Zugriff“ und klicken Sie zur Eingabe.
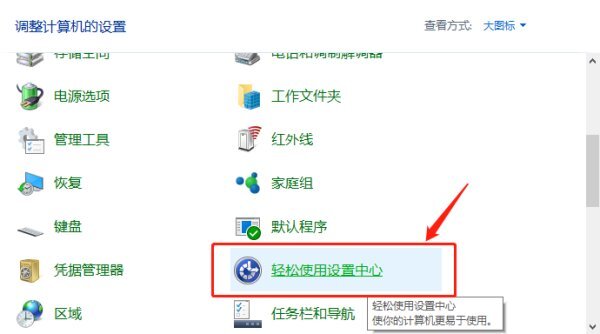
4. Klicken Sie, um die Option „Tastatur benutzerfreundlicher gestalten“ auszuwählen.

5. Deaktivieren Sie die Option „Sticky Keys aktivieren“ und klicken Sie abschließend auf „OK“, um die Tastatur zu entsperren.

Das obige ist der detaillierte Inhalt vonSo entsperren Sie die Fn-Taste auf einem Win10-Laptop. So entsperren Sie die Fn-Taste auf einem Win10-Laptop. Für weitere Informationen folgen Sie bitte anderen verwandten Artikeln auf der PHP chinesischen Website!
In Verbindung stehende Artikel
Mehr sehen- Lenovo Yoga Slim 9i 14 Gen 10 Laptop Review: Schnelles Verarbeitung, an anderer Stelle fehlt
- Was sind die minimalen Systemanforderungen für Windows 11?
- So installieren Sie Windows 11 LTSC sicher: eine umfassende Benutzerhandbuch
- Fehlerbehebung und Tipps für eine erfolgreiche Windows 11 LTSC -Installation
- Wesentliche Schritte und Best Practices für das Upgrade auf Windows 11

