Heim >System-Tutorial >Windows-Serie >Was soll ich tun, wenn es keine WLAN-Option für die Win11-Netzwerkverbindung gibt?
Was soll ich tun, wenn es keine WLAN-Option für die Win11-Netzwerkverbindung gibt?
- WBOYWBOYWBOYWBOYWBOYWBOYWBOYWBOYWBOYWBOYWBOYWBOYWBOriginal
- 2024-09-03 10:50:46604Durchsuche
Problem: Windows 11 kann keine Verbindung zum drahtlosen Netzwerk herstellen. Windows 11-Benutzer haben gelegentlich das Problem, dass sie keine Verbindung zum drahtlosen Netzwerk herstellen können, was sie daran hindert, normal auf das Internet zuzugreifen. Dieses Problem kann durch einen fehlerhaften Router oder einen deaktivierten WLAN-Dienst verursacht werden. Ursache: Ein fehlerhafter Router oder ein deaktivierter WLAN-Dienst können verhindern, dass Windows 11-Systeme drahtlose Netzwerke erkennen oder sich mit ihnen verbinden. Lösung: Diese Anleitung führt Sie Schritt für Schritt durch die Fehlerbehebung und Behebung des Problems, dass unter Windows 11 keine drahtlosen Netzwerkoptionen verfügbar sind. Der PHP-Editor Xigua bietet verschiedene Lösungen, darunter die Überprüfung der Router-Verbindung, das Starten des WLAN-Dienstes und die Aktualisierung von Netzwerktreibern. Wenn Sie diese Schritte befolgen, können Sie das Problem schnell beheben und eine stabile drahtlose Netzwerkverbindung wiederherstellen.
Analyse des Problems der Win11-Netzwerkverbindung ohne WLAN
Methode 1: Routerproblem
1. Bestätigen Sie, ob das Problem mit WLAN zusammenhängt Mobiltelefon zur WLAN-Verbindung zur Überprüfung.
2. Wenn es sich nicht um ein WLAN-Problem handelt, ist wahrscheinlich die drahtlose Netzwerkschnittstelle beschädigt und der Router muss repariert oder ersetzt werden.
Methode 2: Deaktivieren Sie das WLAN-Netzwerkdienstprojekt
1. Öffnen Sie zunächst das Menü „Start“ und geben Sie „Einstellungen“ ein.
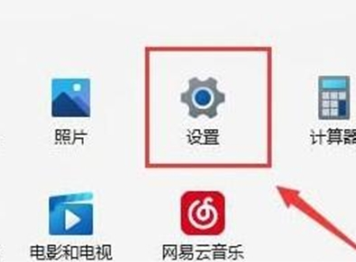
2. Wählen Sie „Fehlerbehebung“.
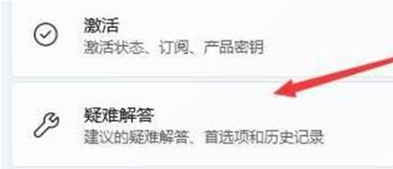
3. Wählen Sie in der Liste „Andere Fehlerbehebung“ aus.
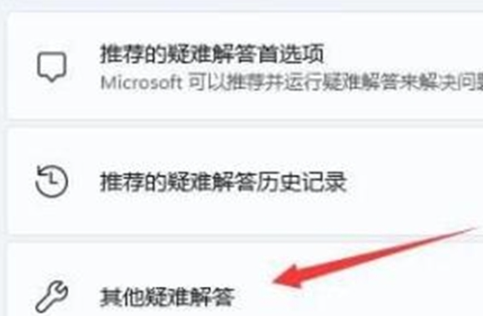
4. Klicken Sie rechts neben „Ausführen“ auf „Internetverbindung“, um die Diagnose zu starten.
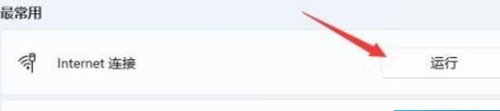
Methode 3: Fehlen aktueller Netzwerk-Port-Treiber
1. Öffnen Sie zunächst das „Start“-Menü, suchen Sie und öffnen Sie „Geräte-Manager“.
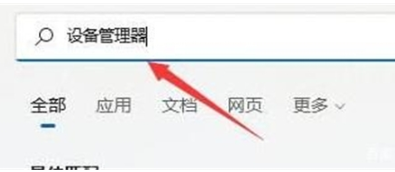
2. Suchen Sie das drahtlose Netzwerkkartengerät unter dem Netzwerk-Netzteil, klicken Sie mit der rechten Maustaste und wählen Sie „Treiber aktualisieren“.
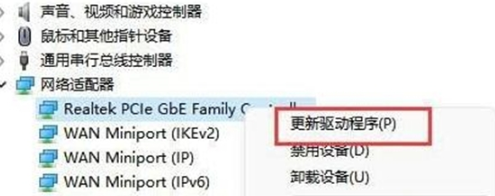
3. Wählen Sie „Automatisch nach Treibern suchen“, damit der Computer automatisch nach den erforderlichen Treibern sucht und diese installiert.
Methode 4: Diensteinstellungen
1. Klicken Sie zunächst auf das „Startmenü“ oder die „Suchschaltfläche“.
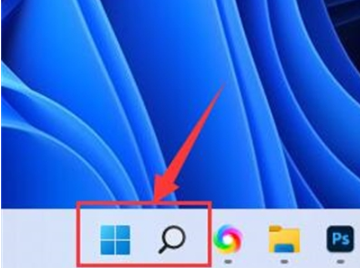
2. Suchen und öffnen Sie „Dienste“.
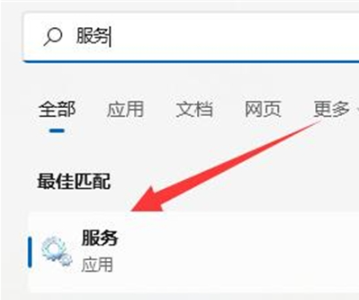
3. Suchen Sie in der Dienstliste den Dienst „WLANAutoConfig“ und doppelklicken Sie, um ihn zu öffnen.

4. Ändern Sie den „Starttyp“ in „Automatisch“ und klicken Sie unten auf die Schaltfläche „Start“.
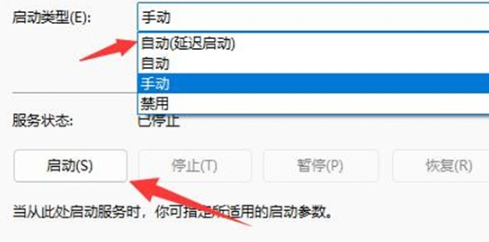
5. Klicken Sie abschließend auf „OK“, um die Änderungen zu speichern und den Computer neu zu starten, sodass Sie das WLAN-Symbol sehen sollten.
Methode Fünf: Netzwerk zurücksetzen
1. Öffnen Sie zunächst „Einstellungen“ und geben Sie „Netzwerk und Internet“ ein.
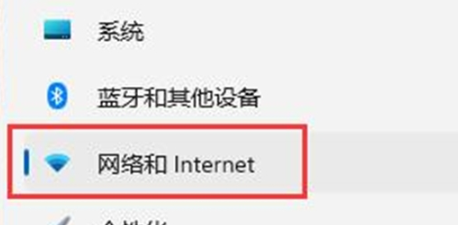
2. Wählen Sie „Erweiterte Netzwerkeinstellungen“.
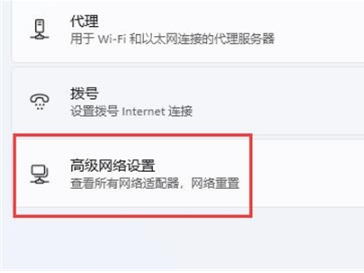
3. Klicken Sie auf „Netzwerk zurücksetzen“.
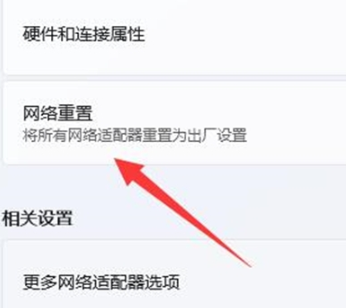
4. Klicken Sie abschließend auf „Jetzt zurücksetzen“, um das Problem zu lösen. (Der Computer wird automatisch neu gestartet. Denken Sie daran, die Datei zu speichern.)
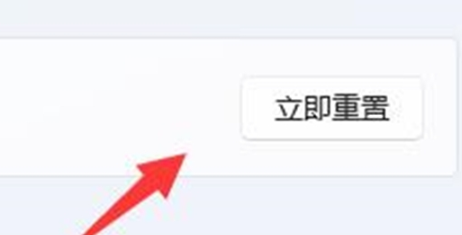
Das obige ist der detaillierte Inhalt vonWas soll ich tun, wenn es keine WLAN-Option für die Win11-Netzwerkverbindung gibt?. Für weitere Informationen folgen Sie bitte anderen verwandten Artikeln auf der PHP chinesischen Website!
In Verbindung stehende Artikel
Mehr sehen- So lösen Sie das Problem, dass sich der Windows 7-Desktop um 90 Grad dreht
- So beenden Sie einen laufenden Prozess in Win7 zwangsweise
- Heute veröffentlichte Vorschauversion von Win11 Build 25336.1010: Wird hauptsächlich zum Testen von Betriebs- und Wartungspipelines verwendet
- Win11 Beta-Vorschau Build 22621.1610/22624.1610 heute veröffentlicht (einschließlich Update KB5025299)
- Die Fingerabdruckerkennung kann auf ASUS-Computern nicht verwendet werden. Tipps zum Hinzufügen von Fingerabdrücken zu ASUS-Computern

