Heim >System-Tutorial >Windows-Serie >So gehen Sie vor, wenn der Win11DNS-Server nicht antwortet. Der Win11DNS-Server antwortet nicht
So gehen Sie vor, wenn der Win11DNS-Server nicht antwortet. Der Win11DNS-Server antwortet nicht
- WBOYWBOYWBOYWBOYWBOYWBOYWBOYWBOYWBOYWBOYWBOYWBOYWBOriginal
- 2024-09-02 16:23:04905Durchsuche
Einer der häufigsten Fehler, wenn Sie unter Windows 11 auf das Problem stoßen, dass Sie keine Verbindung zum Netzwerk herstellen können, ist der Fehler, dass der DNS-Server nicht reagiert. Wenn Sie sich in dieser Situation befinden, erfahren Sie in diesem Artikel, wie Sie das Problem beheben können. Der PHP-Editor Baicao hat mehrere bewährte Schritte zusammengestellt, die Ihnen dabei helfen, die Grundursache für den Fehler „DNS-Server reagiert nicht“ zu identifizieren und zu beheben. Ganz gleich, ob es sich um eine Fehlkonfiguration des Netzwerks, veraltete Treiber oder eine Malware-Infektion handelt, in diesem Artikel werden eine Reihe von Fehlerbehebungstechniken behandelt, mit denen Sie schnell wieder eine reibungslose Internetverbindung herstellen können. Lesen Sie weiter, um zu erfahren, wie Sie Probleme mit nicht reagierenden DNS-Servern in Windows 11 diagnostizieren und beheben und eine effektive Lösung für Ihre spezifische Situation finden können.
Methode 1. Sicherheitssoftware
Wenn Software von Drittanbietern auf dem Computer installiert ist, kann es zu Abhörkonflikten im Netzwerk kommen. Es wird empfohlen, alle Sicherheitssoftware zu beenden, bevor Sie eine Verbindung zum Internet herstellen .

Methode 2, DNS-Einstellungen
1. Klicken Sie mit der rechten Maustaste auf das „Netzwerk“-Symbol in der Taskleiste in der unteren rechten Ecke und wählen Sie „Netzwerk und Internet“. „in der Optionsliste eingerichtet“.

2. Klicken Sie im sich öffnenden Fenster auf „Ethernet“.

3. Suchen Sie dann die „DNS-Serverzuweisung“ und klicken Sie auf die Schaltfläche „Bearbeiten“ auf der rechten Seite.

4. Wenn Sie DNS haben, wählen Sie „Manuell“ und klicken Sie dann auf „Speichern“.
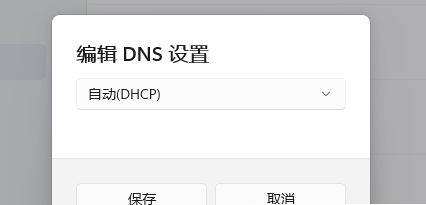
Methode drei, DNS-Fehler
1 Wenn die obige Methode das Problem nicht lösen kann, kehren Sie zur Benutzeroberfläche „Netzwerk- und Interneteinstellungen“ zurück und klicken Sie auf „ Option „Erweiterte Netzwerkeinstellungen“.

2. Klicken Sie dann unter „Weitere Einstellungen“ auf die Option „Netzwerk zurücksetzen“.

3. Klicken Sie abschließend auf die Schaltfläche „Jetzt zurücksetzen“, um das Netzwerk zurückzusetzen und den DNS zurückzusetzen.
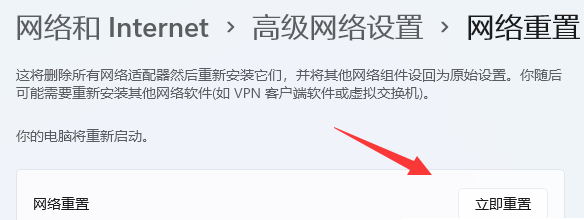
Das obige ist der detaillierte Inhalt vonSo gehen Sie vor, wenn der Win11DNS-Server nicht antwortet. Der Win11DNS-Server antwortet nicht. Für weitere Informationen folgen Sie bitte anderen verwandten Artikeln auf der PHP chinesischen Website!
In Verbindung stehende Artikel
Mehr sehen- So lösen Sie das Problem, dass sich der Windows 7-Desktop um 90 Grad dreht
- So beenden Sie einen laufenden Prozess in Win7 zwangsweise
- Heute veröffentlichte Vorschauversion von Win11 Build 25336.1010: Wird hauptsächlich zum Testen von Betriebs- und Wartungspipelines verwendet
- Win11 Beta-Vorschau Build 22621.1610/22624.1610 heute veröffentlicht (einschließlich Update KB5025299)
- Die Fingerabdruckerkennung kann auf ASUS-Computern nicht verwendet werden. Tipps zum Hinzufügen von Fingerabdrücken zu ASUS-Computern

