Heim >Computer-Tutorials >Browser >So fügen Sie Nutzer in Google Manager hinzu und verwalten sie
So fügen Sie Nutzer in Google Manager hinzu und verwalten sie
- WBOYWBOYWBOYWBOYWBOYWBOYWBOYWBOYWBOYWBOYWBOYWBOYWBOriginal
- 2024-09-02 14:41:12522Durchsuche
Heutzutage erfreut sich Google Chrome großer Beliebtheit und unterstützt die Mehrbenutzeranmeldung für eine einfache Verwendung auf allen Geräten. Wenn die Anzahl der Benutzer jedoch groß ist, ist eine Verwaltung erforderlich. Dieser Artikel wurde vom PHP-Redakteur Xiaoxin sorgfältig zusammengestellt und zielt darauf ab, jedem durch detaillierte Schritt-für-Schritt-Anleitungen das einfache Hinzufügen und Verwalten von Google Chrome-Benutzern zu erleichtern. Wenn Sie hierzu Fragen oder Bedarf haben, lesen Sie bitte die folgenden Details weiter.

Detaillierte Schritt-für-Schritt-Anleitung
1 Suchen Sie nach dem Einschalten des Computers das installierte Google Chrome-Symbol auf dem Desktop und doppelklicken Sie darauf um es zu öffnen, wie im Bild unten gezeigt.
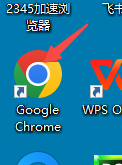
2. Klicken Sie auf das Symbol mit den drei Punkten in der oberen rechten Ecke von Google Chrome, wie im Bild unten gezeigt.
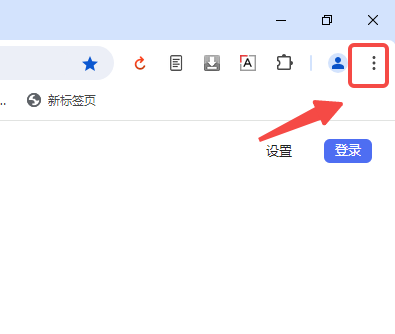
3. Klicken Sie im Dropdown-Menü von Google Chrome auf die Option [Einstellungen], wie im Bild unten gezeigt.
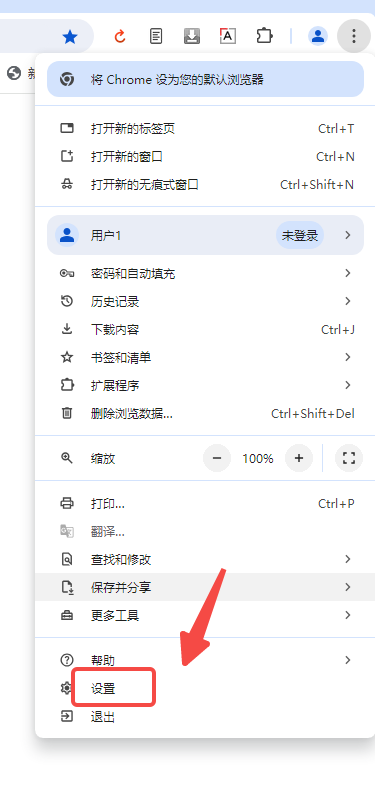
4. Klicken Sie in der sich öffnenden Google Chrome-Einstellungsoberfläche auf [Chrome-Profil verwalten], wie im Bild unten gezeigt.
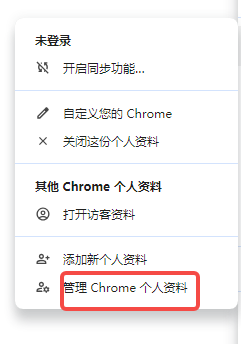
5. Klicken Sie unten rechts direkt in der anderen Benutzeroberfläche von Google Management auf [Benutzer hinzufügen], wie in der Abbildung unten gezeigt.
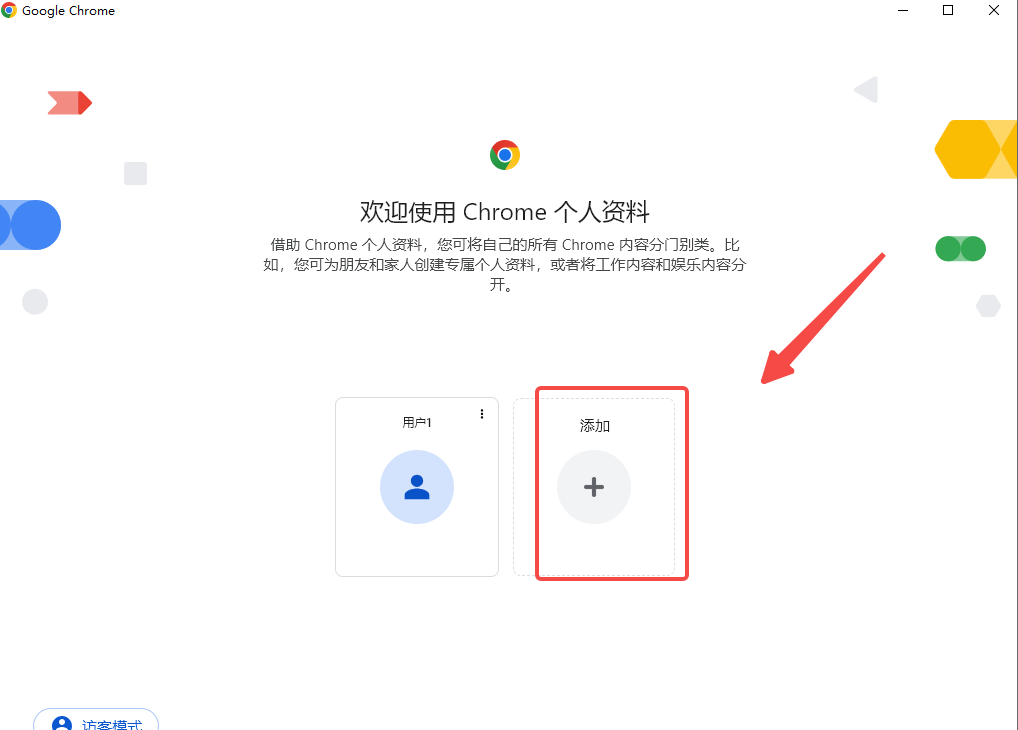
6. Geben Sie im Google-Dialogfeld „Benutzer hinzufügen“ den Benutzernamen ein, wählen Sie den Benutzeravatar aus und klicken Sie auf Speichern, wie in der Abbildung unten gezeigt.
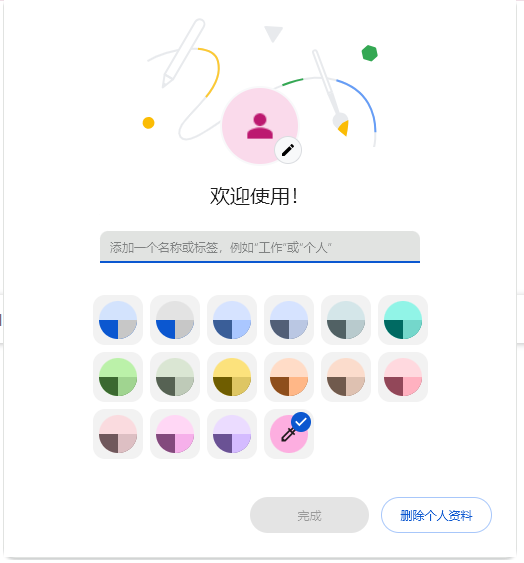
7. Nach dem Klicken auf „Speichern“ springt Google automatisch zur Anmeldeseite.
8. Nachdem Sie einen Google Chrome-Benutzer erfolgreich hinzugefügt haben, kehren Sie zur Verwaltungsbenutzeroberfläche zurück. Zu diesem Zeitpunkt können Sie sehen, dass es zwei Benutzer gibt, wie in der Abbildung unten dargestellt.
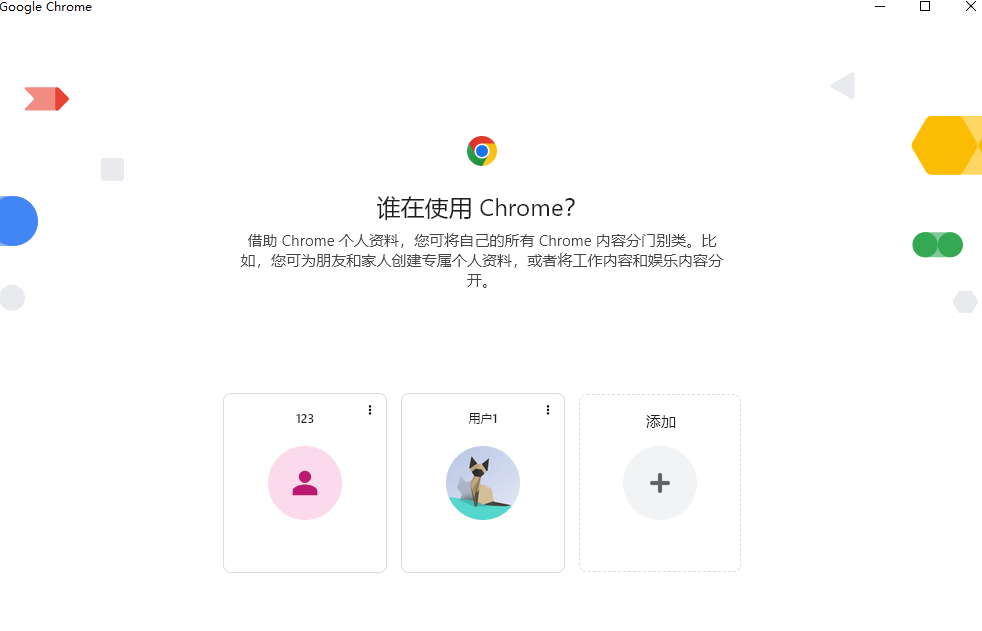
Das obige ist der detaillierte Inhalt vonSo fügen Sie Nutzer in Google Manager hinzu und verwalten sie. Für weitere Informationen folgen Sie bitte anderen verwandten Artikeln auf der PHP chinesischen Website!
In Verbindung stehende Artikel
Mehr sehen- So optimieren Sie Google Chrome, um Speicherplatz zu sparen
- So verwenden Sie die Website-Sicherheitsüberprüfungsfunktion von Google Chrome
- Eine einfache Möglichkeit, Webseitentöne in Google Chrome zu deaktivieren
- Tipps und Methoden zur Optimierung der Download-Geschwindigkeit von Google Chrome
- So lösen Sie das Problem, dass die Home-Schaltfläche von Google Chrome nicht gefunden wird

