Heim >Software-Tutorial >Bürosoftware >Wie bearbeite ich ein Word-Dokument im „schreibgeschützten Modus'?
Wie bearbeite ich ein Word-Dokument im „schreibgeschützten Modus'?
- PHPzOriginal
- 2024-09-02 12:32:161116Durchsuche
Problem: Das Word-Dokument kann nicht bearbeitet werden, nachdem es im „schreibgeschützten Modus“ geöffnet wurde. Kurzbeschreibung: Es gibt zwei „Nur-Lese-Modi“ für Word-Dokumente. Sie haben unterschiedliche Auswirkungen auf die Dokumentbearbeitung und müssen separat bearbeitet werden. Geführtes Lesen: Im folgenden Inhalt werden diese beiden „schreibgeschützten Methoden“ und die entsprechenden Lösungen im Detail vorgestellt, um Ihnen dabei zu helfen, den bearbeitbaren Zustand des Dokuments wiederherzustellen. Lesen Sie weiter, um die Schritte und die Vorgehensweise zu erfahren. Es wird vom PHP-Editor Youzi für Sie zusammengestellt.
Methode 1: Schreibgeschützte Methode ohne Passwort
Wenn ein Word-Dokument ohne Passwort auf den „schreibgeschützten Modus“ eingestellt ist, wird nach dem Öffnen des Dokuments ein Fenster mit der Frage „Möchten Sie es im schreibgeschützten Modus öffnen“ angezeigt.
Wenn Sie „Nein“ auswählen, können Sie das Word-Dokument direkt öffnen und das Dokument normal bearbeiten und speichern.
Wenn Sie „Ja“ auswählen, können Sie das Word-Dokument auch direkt öffnen und Bearbeitungsänderungen vornehmen, das geänderte Dokument kann jedoch nicht gespeichert werden.

Beim Speichern des Dokuments öffnet das System ein Fenster mit der Meldung, dass die schreibgeschützte Datei nicht gespeichert werden kann.
Wenn Sie das Dokument speichern müssen, können Sie es als Datei speichern und dann den Dateinamen ändern oder den Speicherpfad ändern, um daraus ein neues Dokument zu machen.

Natürlich können wir vor der Bearbeitung des Word-Dokuments auch den „Nur-Lese-Modus“ deaktivieren und dann normal mit der Bearbeitung fortfahren.
Wählen Sie nach dem Öffnen des Word-Dokuments zunächst „Nein“ im Fenster mit der Frage „Möchten Sie es im schreibgeschützten Modus öffnen?“, klicken Sie dann auf die Menüregisterkarte [Datei] und dann auf [Informationen]. -[Dokument schützen]-[Immer im schreibgeschützten Modus öffnen] und schließlich das Dokument speichern, um den „schreibgeschützten Modus“ aufzuheben.

Methode 2: „Nur-Lese-Modus“ mit Passwort
Wenn ein Word-Dokument mit einem Passwort auf den „schreibgeschützten Modus“ eingestellt ist, wird nach dem Öffnen des Dokuments ein Fenster mit der Aufforderung „Passwort eingeben“ angezeigt.
Wenn Sie „Schreibgeschützt“ auswählen, können Sie das Word-Dokument direkt öffnen und Bearbeitungsänderungen vornehmen, das geänderte Dokument kann jedoch nicht gespeichert werden. Wenn Sie speichern möchten, müssen Sie das Dokument auch als neues Dokument speichern, d. h. den Dateinamen oder den Speicherpfad in ein neues Dokument ändern.
Wenn Sie das Dokument direkt nach der Bearbeitung und Änderung speichern möchten, müssen Sie das ursprünglich festgelegte Passwort in das Passwortfeld eingeben und dann auf [OK] klicken, um das Word-Dokument zu öffnen.

Wir können den „schreibgeschützten Modus“ auch mit einem Passwort deaktivieren, bevor wir das Word-Dokument bearbeiten, und dann können wir normal mit der Bearbeitung fortfahren.
Geben Sie nach dem Öffnen des Word-Dokuments zunächst das Passwort ein, um den normalen Bearbeitungsmodus zu öffnen, klicken Sie dann auf die Menüregisterkarte [Datei] und dann auf [Speichern unter].
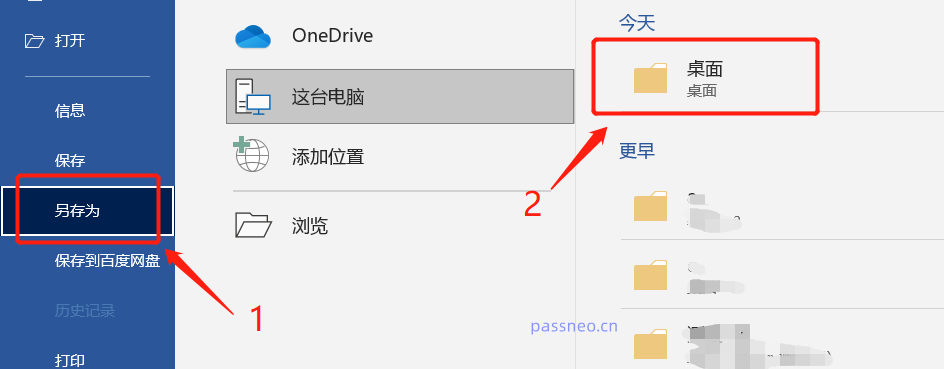
Nachdem das Fenster [Speichern unter] angezeigt wird, klicken Sie in der Dropdown-Liste [Extras] auf [Allgemeine Optionen].
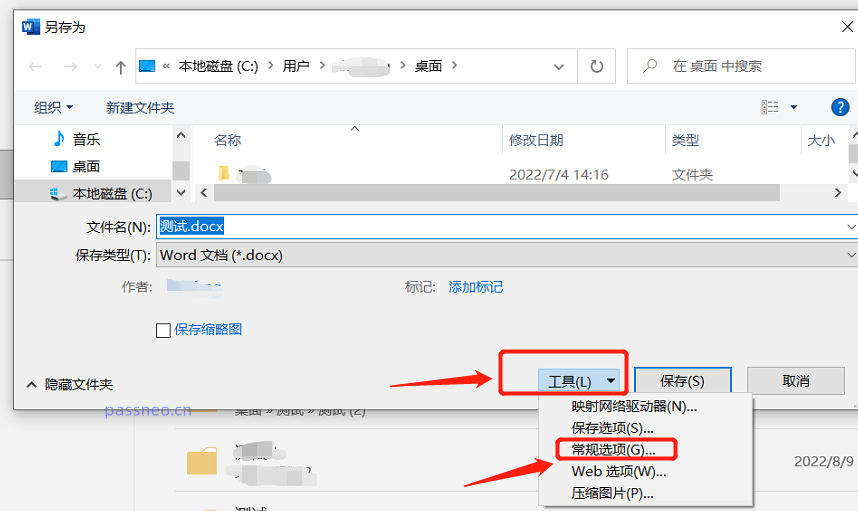
Nachdem das Fenster [Allgemeine Optionen] angezeigt wird, können Sie sehen, dass in der Spalte [Passwort beim Ändern der Datei] bereits ein Passwort vorhanden ist. Wählen Sie das Passwort aus und löschen Sie es , und dann kann das Dokument im „Schreibgeschützten Modus“ gespeichert werden.

Wir können auch andere Tools verwenden, um den „schreibgeschützten Modus“ von Word-Dokumenten zu entfernen.
Zum Beispiel kann Pepsi Niu Word Password Recovery Tool nicht nur den „Nur-Lese-Modus“ von Word-Dokumenten direkt entfernen, sondern auch das „Eingeschränkte Bearbeitungs“-Passwort von Word-Dokumenten entfernen.
Wählen Sie im Tool das Modul [Uneinschränkung] aus und importieren Sie dann das Word-Dokument.

Das obige ist der detaillierte Inhalt vonWie bearbeite ich ein Word-Dokument im „schreibgeschützten Modus'?. Für weitere Informationen folgen Sie bitte anderen verwandten Artikeln auf der PHP chinesischen Website!
In Verbindung stehende Artikel
Mehr sehen- Ausführliche Erklärung zum Öffnen und Lesen von CSV-Dateien
- Schritte und Vorsichtsmaßnahmen zum Öffnen und Verarbeiten von Dateien im CSV-Format
- Methoden und Tipps zum Öffnen von CSV-Dateien: Geeignet für eine Vielzahl von Software
- Eine Kurzanleitung zur CSV-Dateibearbeitung
- Erfahren Sie, wie Sie CSV-Dateien richtig öffnen und verwenden

