Heim >Software-Tutorial >Computer Software >So zeichnen Sie Datendiagramme in Excel. Tutorial zum Zeichnen von Excel-Datendiagrammen
So zeichnen Sie Datendiagramme in Excel. Tutorial zum Zeichnen von Excel-Datendiagrammen
- PHPzOriginal
- 2024-08-30 09:37:16863Durchsuche
Excel-Tabellen sind eine Software, die viele Benutzer bei ihrer täglichen Arbeit verwenden. Viele Benutzer möchten Diagramme zeichnen, um Daten anzuzeigen, wissen jedoch nicht, wie sie dieses Problem lösen sollen Software In diesem Tutorial werden Benutzer zwei Lösungen vorstellen. Schauen wir uns die detaillierten Schritte an.

Tutorial für Excel-Datendiagramme
Frage: Wie erstelle ich einfach und schnell ein Funktionsdiagramm? Kurze Erklärung: Ein Funktionsdiagramm ist ein Diagramm, das Funktionsaufrufbeziehungen visualisiert und Ihnen helfen kann, die Struktur und Abhängigkeiten Ihres Codes zu verstehen. Lesen Sie weiter: Der PHP-Editor Youzi stellt Ihnen eine einfache und praktische Methode vor, mit der Sie mithilfe eines kostenlosen Tools Funktionsdiagramme erstellen und den Codefluss problemlos beherrschen können.
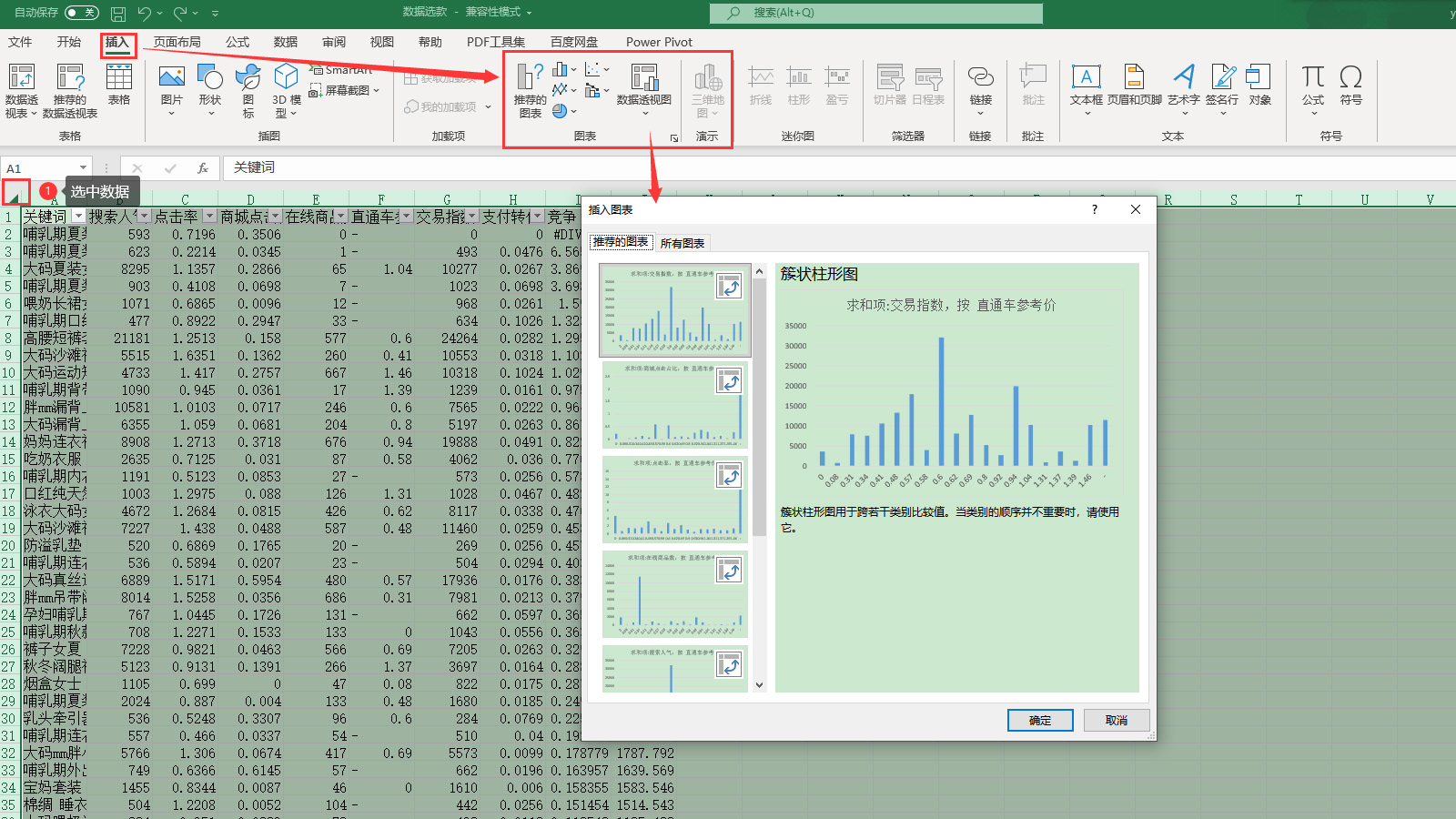
Öffnen Sie die Daten über Microsoft 365 Excel, wählen Sie dann alle Daten aus, klicken Sie in der oberen Menüleiste auf Einfügen, suchen Sie den Diagrammbereich in der Symbolleiste und klicken Sie auf Empfohlene Diagramme. Öffnen Sie das Einstellungsfenster (Abbildung 2).
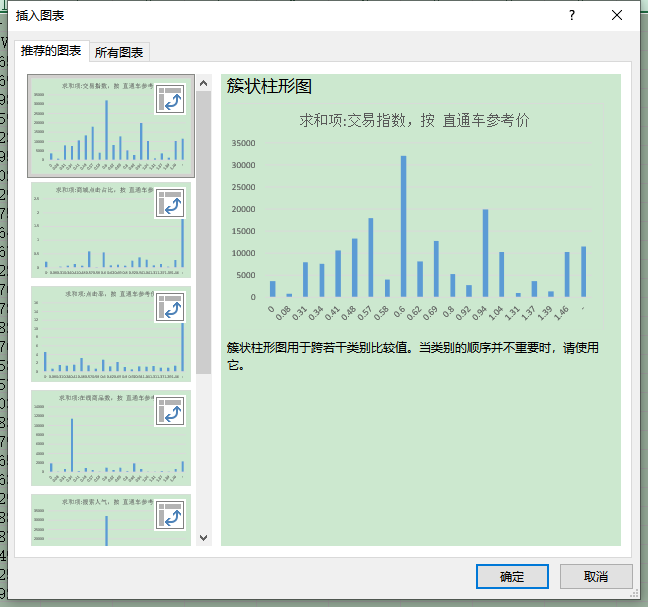
Zuerst können wir links direkt das empfohlene Symbol auswählen, rechts eine Vorschau des Renderings anzeigen und auf OK klicken, um es in die Tabelle einzufügen.
Zusätzlich zum Säulendiagramm wie im Schritt in Abbildung 2 gibt es viele Funktionsdiagramme, wie man wechselt.
2. Funktionsdiagramm bearbeiten und ändern
1. Funktionsdiagramm hinzufügen

Wenn Sie andere Grafiken ändern, klicken Sie im Diagrammeinstellungsfeld auf alle Diagramme und wählen Sie entsprechend dem Grafikstil aus. Wie in Abbildung 3 gezeigt, wählen wir eines der Maschenentfernungsdiagramme aus und klicken auf „OK“, um es in das Diagramm einzufügen (Abbildung 4).

Das Funktionsdiagramm ist fertig. Microsoft 365 markiert auch verschiedene Daten mit Linien in verschiedenen Farben, sodass Sie schnell die gewünschten Daten finden können. Klicken Sie auf das Funktionsdiagramm, um Berührungspunkte um es herum zu generieren. Ziehen Sie die Berührungspunkte, um in das Diagramm hinein- oder herauszuzoomen.
2. Ändern Sie den Titel

Wählen Sie den Titel im Symbol aus und geben Sie Text direkt ein, z. B. eine Auswahltabelle. Neben der Änderung des Textinhalts des Diagramms können wir auch den Stil des Titels ändern. Doppelklicken Sie auf den Titel und der Formatierungsbereich für den Diagrammtitel wird auf der rechten Seite von Excel angezeigt. In diesem Bereich können wir die Textfarbe, Transparenz usw. des Titels bearbeiten (Abbildung 6).

Neben der Gestaltung des Textstils können Sie auch die Ausrichtung des Titels festlegen. Klicken Sie, um den Titel auszuwählen, klicken Sie auf „Titeloptionen“ und im Bereich „Größen- und Attributeinstellungen“ können Sie die Richtung und vertikale Ausrichtung des Texts bearbeiten (Abbildung 7).

3. Ändern Sie die Koordinatenachse

Klicken Sie auf die linke Koordinatenachse des ausgewählten Symbol: Legen Sie rechts die Position des Achsenformats fest, um die Achsenoptionen zu bearbeiten. Die Koordinatenachsenoption ist standardmäßig auf „Automatisch“ eingestellt, d. h. die Software ermittelt automatisch den entsprechenden Koordinatenachsenwert basierend auf den Daten. Wenn Sie Anpassungen vornehmen müssen, doppelklicken Sie einfach auf das Eingabefeld und bearbeiten Sie den Wert.
Das obige ist der detaillierte Inhalt vonSo zeichnen Sie Datendiagramme in Excel. Tutorial zum Zeichnen von Excel-Datendiagrammen. Für weitere Informationen folgen Sie bitte anderen verwandten Artikeln auf der PHP chinesischen Website!
In Verbindung stehende Artikel
Mehr sehen- So zeigen Sie versteckte Spiele auf Steam an
- Wie verwende ich geeignete Software, um DLL-Dateien auf einem Win10-Computer zu öffnen?
- So legen Sie das gespeicherte Kontokennwort fest und zeigen das gespeicherte Benutzerkontokennwort im 360-Browser an
- So markieren Sie mit CAD alle Maße mit einem Klick
- So brechen Sie den automatischen Randsprung des IE ab

