Heim >Software-Tutorial >Computer Software >So fügen Sie Optionsschaltflächen in einer Excel-Tabelle hinzu. Tutorial zum Festlegen von Optionsschaltflächen in Excel
So fügen Sie Optionsschaltflächen in einer Excel-Tabelle hinzu. Tutorial zum Festlegen von Optionsschaltflächen in Excel
- PHPzOriginal
- 2024-08-26 12:08:091159Durchsuche
Wie lege ich Optionsfelder in einer Excel-Tabelle fest? Excel-Tabellen bieten komfortable und praktische Optionsschaltflächenfunktionen, mit denen Umfragen erstellt oder mehrere Auswahlmöglichkeiten bereitgestellt werden können. Wenn Sie diesen Bedarf haben, erfahren Sie in diesem Tutorial ausführlich, wie Sie Optionsschaltflächen einfach einrichten, um Ihr Formular interaktiver und effizienter zu gestalten. Der PHP-Editor Banana hat die folgenden Inhalte sorgfältig vorbereitet, um Ihnen Schritt-für-Schritt-Anleitungen zu geben, damit Sie diese praktische Funktion problemlos beherrschen können.
Schritt 1: Zuerst öffnen wir das Excel-Arbeitsblatt. Nach dem Öffnen suchen wir in der Menüleiste nach Entwicklungstools. Wenn nicht, klicken wir auf das Office-Symbol in der oberen linken Ecke von Excel ein rotes Kästchen.
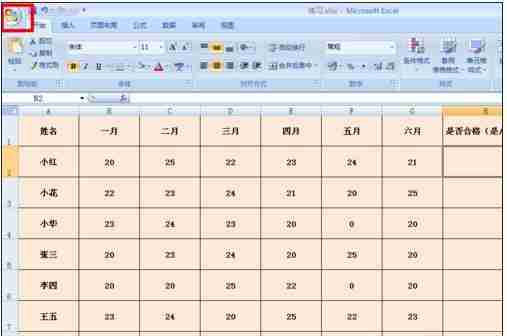
Schritt 2: Nach dem Klicken werden die Optionen angezeigt. In den Dropdown-Optionen klicken wir auf die Excel-Optionsschaltfläche.
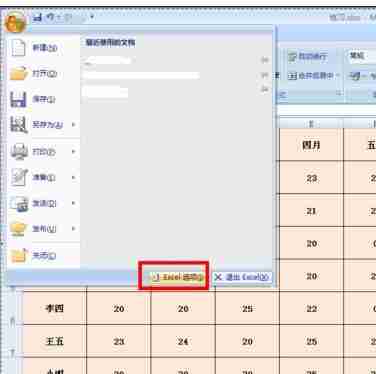
Schritt 3: Nach dem Klicken wird ein Dialogfeld wie in der Abbildung angezeigt. Zu diesem Zeitpunkt können wir sehen, dass sich im Menüband eine Registerkarte befindet, die die Entwicklungstools anzeigt Klicken Sie vor dieser Option nach der Überprüfung auf die Schaltfläche „OK“.
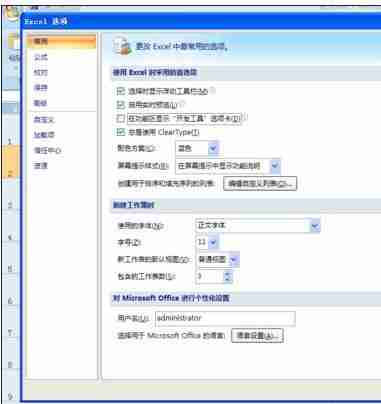
Schritt 4: Nachdem Sie auf die Schaltfläche „OK“ geklickt haben, finden Sie in der Menüleiste eine zusätzliche Option, nämlich die Option „Entwicklungstools“. Klicken Sie auf diese Schaltfläche.
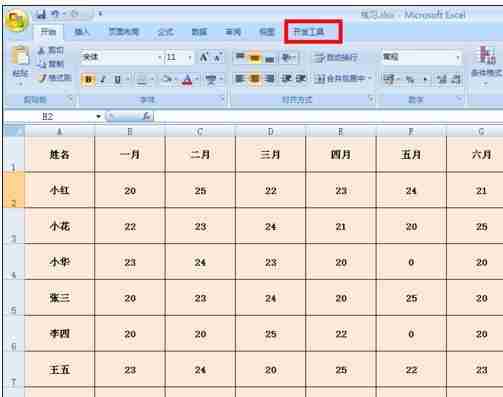
Schritt 5: Nach dem Klicken finden wir eine Schaltfläche „Einfügen“. Klicken Sie auf die Schaltfläche.
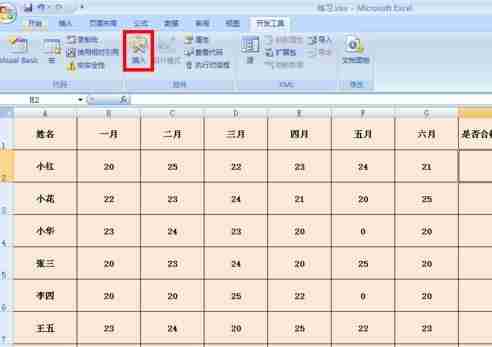
Schritt 6: Nach dem Klicken werden die Optionen angezeigt. In den Dropdown-Optionen klicken wir auf die Option ganz rechts in der ersten Zeile, die Optionsschaltfläche.
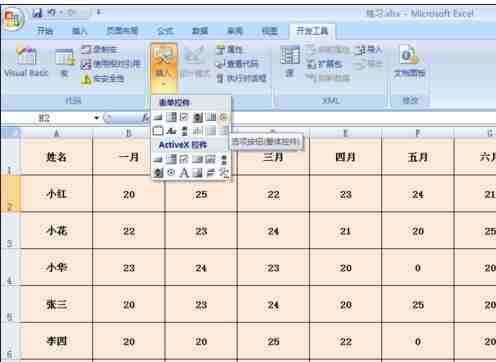
Schritt 7: Nach dem Klicken werden wir feststellen, dass sich die Maus in ein +-Zeichen verwandelt hat. Zu diesem Zeitpunkt klicken wir auf die Zelle, in die das Optionsfeld eingefügt werden muss. Nach dem Klicken wird es wie in der Abbildung dargestellt angezeigt. Zu diesem Zeitpunkt können wir sehen, dass die Zelle bereits über ein Optionsfeld verfügt.
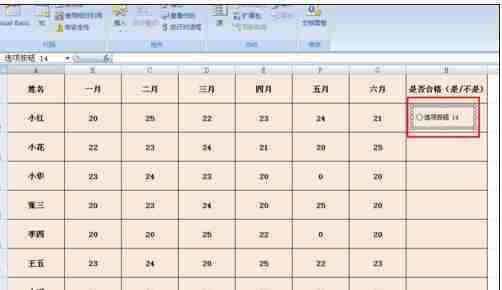
Schritt 8: Wenn wir den Text im Optionsfeld ändern möchten, klicken Sie mit der rechten Maustaste und klicken Sie in der Dropdown-Option auf die Schaltfläche Text bearbeiten, um ihn zu ändern.
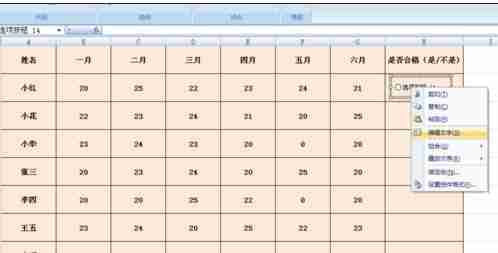
Das obige ist der detaillierte Inhalt vonSo fügen Sie Optionsschaltflächen in einer Excel-Tabelle hinzu. Tutorial zum Festlegen von Optionsschaltflächen in Excel. Für weitere Informationen folgen Sie bitte anderen verwandten Artikeln auf der PHP chinesischen Website!
In Verbindung stehende Artikel
Mehr sehen- So zeigen Sie versteckte Spiele auf Steam an
- Wie verwende ich geeignete Software, um DLL-Dateien auf einem Win10-Computer zu öffnen?
- So legen Sie das gespeicherte Kontokennwort fest und zeigen das gespeicherte Benutzerkontokennwort im 360-Browser an
- So markieren Sie mit CAD alle Maße mit einem Klick
- So brechen Sie den automatischen Randsprung des IE ab

