Heim >Mobiles Tutorial >iPhone >HomeKit-Geräte reagieren nicht? Eines dieser Dinge wird es beheben
HomeKit-Geräte reagieren nicht? Eines dieser Dinge wird es beheben
- WBOYOriginal
- 2024-08-25 06:44:41815Durchsuche
🔜
Wählen Sie etwas anderes WLAN-Kanal: Stellen Sie sicher, dass alles auf dem neuesten Stand ist s sind toll, wenn alles stimmt funktioniert, kann aber frustrierend sein, wenn etwas schief geht. Wenn Ihre HomeKit-Geräte in der Home-App von Apple „Keine Reaktion“ melden oder Siri Ihnen mitteilt, dass das Gerät nicht reagiert, versuchen Sie einige der folgenden Korrekturen, um das Problem zu lösen.
- 1 Stellen Sie sicher, dass WLAN und Bluetooth aktiviert sind.
- Das hört sich einfach an, aber es ist immer gut, es zuerst zu überprüfen. Bei einigen HomeKit-Geräten müssen sowohl WLAN als auch Bluetooth auf Ihrem iPhone aktiviert sein. Wenn Sie also eines davon deaktiviert haben, ist die Lösung möglicherweise sehr einfach! Beispielsweise kommt meine Mobilfunkrechnung als Textlink an, aber der Link funktioniert nur bei der Nutzung mobiler Daten, sodass ich WLAN ausschalten muss, um darauf zuzugreifen. Wenn es hektisch zugeht, vergisst man leicht, dass ich das getan habe.
- Überprüfen Sie unter Einstellungen > WLAN, um zu sehen, mit welchem Netzwerk Sie verbunden sind, oder streichen Sie nach unten und drücken Sie im Kontrollzentrum lange auf die WLAN-Taste (zweimal).
- Die vielleicht häufigste Ursache dafür, dass mehrere HomeKit-Geräte nicht reagieren, ist ein Problem mit dem Home Hub. Dies ist das Gerät, das alle Ihre HomeKit-Geräte steuert, und – frustrierend – lässt Apple uns nicht die Wahl.
- Um zu überprüfen, welches Gerät Ihr aktuell aktiver Hub ist, öffnen Sie die Home-App und tippen Sie oben rechts auf die Menüschaltfläche mit den drei Punkten und dann auf Home-Einstellungen > Startseite Hubs & Bridges. Im Beispiel unten sehen Sie, dass Studio Office Left (ein HomePod-Lautsprecher) mein aktueller Home-Hub ist, also ist das das Gerät, das ich überprüfen muss.
- Der einfachste Weg, es neu zu starten, besteht darin, es einfach vom Stromnetz zu trennen, 10 Sekunden zu warten und es dann wieder anzuschließen. Dies wird wahrscheinlich auch dazu führen, dass die Home-App ein anderes Gerät als aktuellen Hub auswählt.
- Ein Neustart Ihres iPhones ist ein weiterer schneller und einfacher Versuch, wenn der Neustart des Hubs nicht funktioniert.
- 3 Starten Sie ein nicht reagierendes Gerät neu.
- Wenn stattdessen ein einzelnes HomeKit-Gerät nicht reagiert, kann das Problem häufig durch einen Neustart des Geräts behoben werden.
- Bei einem Smart Plug ziehen Sie einfach den Stecker heraus, warten 10 Sekunden und stecken ihn dann wieder ein. Bedenken Sie, dass es dann noch ein bis zwei Minuten dauern kann, bis es wieder online ist.
- Bei Glühbirnen kommt es darauf an, ob Sie über festverdrahtete intelligente Schalter verfügen, die sie steuern. Die meisten Menschen tun dies nicht, da intelligente Schalter am häufigsten zur Steuerung schwacher Glühbirnen verwendet werden. Schalten Sie in diesem Fall einfach den physischen Schalter aus, der den Stromkreis mit Strom versorgt, warten Sie 10 Sekunden und schalten Sie ihn dann wieder ein. Warten Sie erneut ein bis zwei Minuten, bis der Neustart abgeschlossen ist. Dieser Schritt zeigt auch, ob jemand den Strom durch Betätigung des manuellen Schalters unterbrochen hat.
-
전구가 스마트 스위치로 제어되는 회로에 있는 경우 전구나 스위치에 문제가 있을 수 있습니다. 이 경우 가장 좋은 방법은 회로 차단기를 사용하여 10초 동안 회로의 전원을 차단하는 것입니다. 이 경우 모든 것이 다시 온라인 상태가 되는 데 시간이 조금 더 걸릴 수 있으므로 몇 분 정도 기다려 주세요.
4 라우터 및 브리지 재부팅
위 단계가 작동하지 않으면 다음으로 시도할 일은 무선 라우터와 이에 연결된 무선 브리지를 모두 재부팅하는 것입니다.
Wi-Fi 라우터로 시작하세요. 이제 방법을 아셨을 것입니다. 주 전원에서 플러그를 뽑고 10초 동안 기다렸다가 다시 연결한 다음 다시 온라인 상태가 될 때까지 몇 분 정도 기다리십시오. 그래도 문제가 해결되지 않으면 각 무선 브리지에 대해 동일한 작업을 수행하십시오.
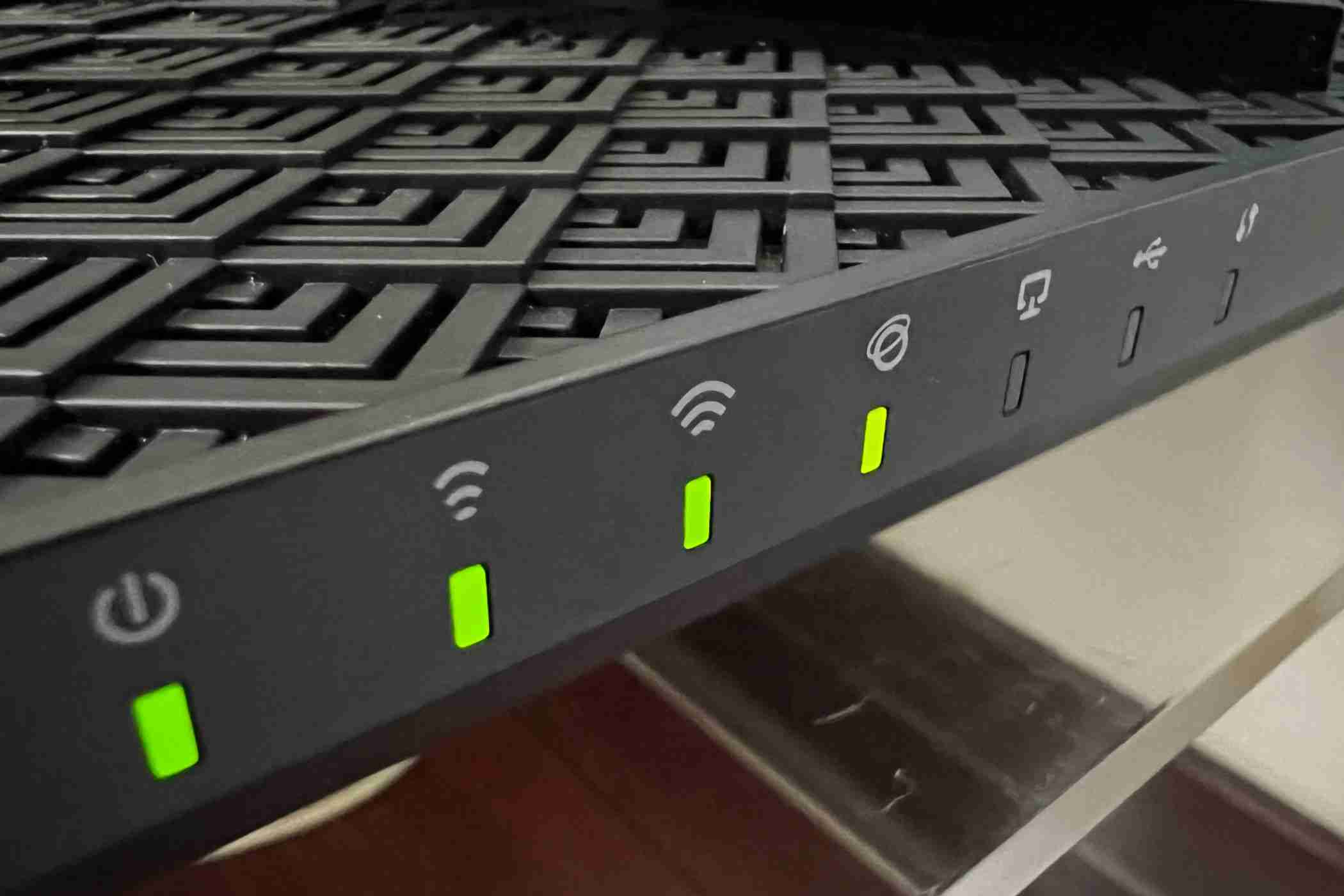
어떤 경우에는 응답하지 않는 장치가 범인에 대한 확실한 단서를 제공합니다. 예를 들어 모든 Philips Hue 장치가 응답하지 않지만 다른 기능은 여전히 작동하는 경우 Hue Bridge가 가장 의심스럽기 때문에 재부팅하여 시작할 수 있습니다.
5 다른 Wi-Fi 채널 선택
이제부터 상황이 좀 더 복잡해지기 때문에 더 진행하기 전에 위의 단계를 모두 시도했는지 다시 확인하세요.
무선 장치의 일반적인 문제 중 하나는 Wi-Fi 채널의 정체 또는 충돌입니다. HomeKit 장치 또는 기타 Wi-Fi 연결에 문제가 자주 발생하는 경우 채널을 변경하는 것이 답일 수 있습니다.
이 작업을 수행하는 프로세스는 라우터에 따라 다르므로 함께 제공된 지침을 확인하거나 웹에서 라우터 단계를 검색하세요. 단, 다음은 일반적인 예입니다.
기본적으로 라우터는 채널을 자동으로 선택하도록 설정될 수 있습니다. 아래 예에서는 먼저 상단 드롭다운을 "자동"에서 "수동"으로 변경한 다음 채널을 선택할 수 있습니다. 사용할 최적의 채널을 식별하는 방법에 대한 지침은 여기에서 찾을 수 있습니다.
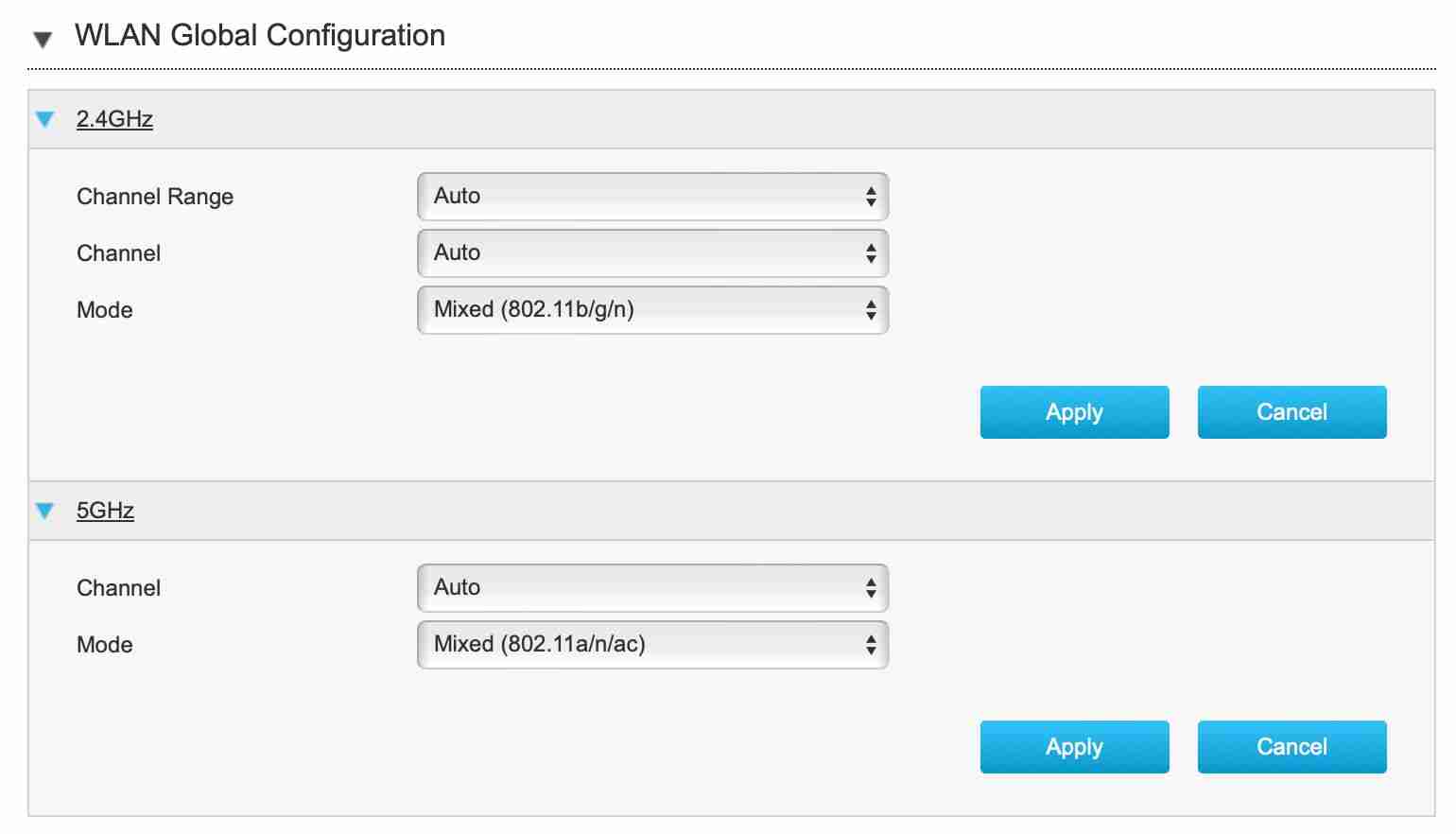
위에서는 2.4GHz 및 5GHz 네트워크에서 옵션을 사용할 수 있음을 볼 수 있지만 거의 모든 스마트 홈 장치는 2.4GHz에서 작동하므로 이를 변경하고 싶습니다.
6 모든 것이 업데이트되었는지 확인하세요
다음은 모든 장치가 최신 펌웨어를 실행하고 있는지 확인하는 것입니다. 이는 다음을 의미합니다.
- 무선 라우터
- 홈 허브
- 브리지
- 스마트 홈 장치
이것은 지루한 단계라는 것을 알고 있지만 지속되거나 반복되는 문제를 얼마나 자주 해결하는지 놀랍습니다.
이 작업을 수행하는 방법에 대한 자세한 내용은 제조업체의 지침을 다시 참조하세요. 예를 들어 Philips Hue 장치의 경우 Hue 앱을 열고 설정을 탭합니다. 고급 섹션까지 아래로 스크롤한 후 '소프트웨어 업데이트'를 탭하세요. 그러면 모든 장치 목록이 표시됩니다. 그 중 하나에 대한 업데이트가 있는 경우 오른쪽에 녹색 점이 나타나고 업데이트가 있음을 알리는 텍스트가 표시됩니다. 이 경우 브리지에 대해 "새 버전 사용 가능"이 표시됩니다.
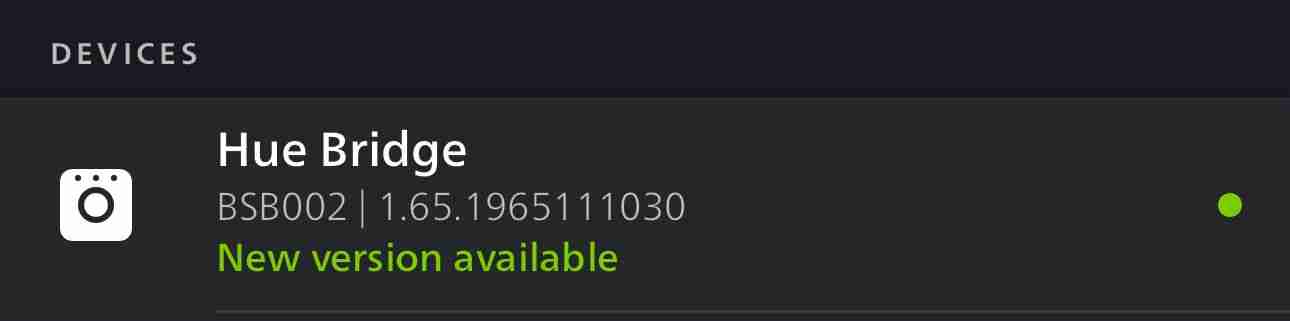
자동 업데이트를 선택하면 많은 기기에서 이 단계를 생략할 수 있습니다. 다시 말하지만, Hue 장치의 경우 설정 > 고급 > 소프트웨어 업데이트를 클릭한 다음 "자동 업데이트" 토글을 클릭하세요. 브릿지는 자동 업데이트에 포함되지 않으므로 필요할 경우 수동으로 업데이트해야 합니다.
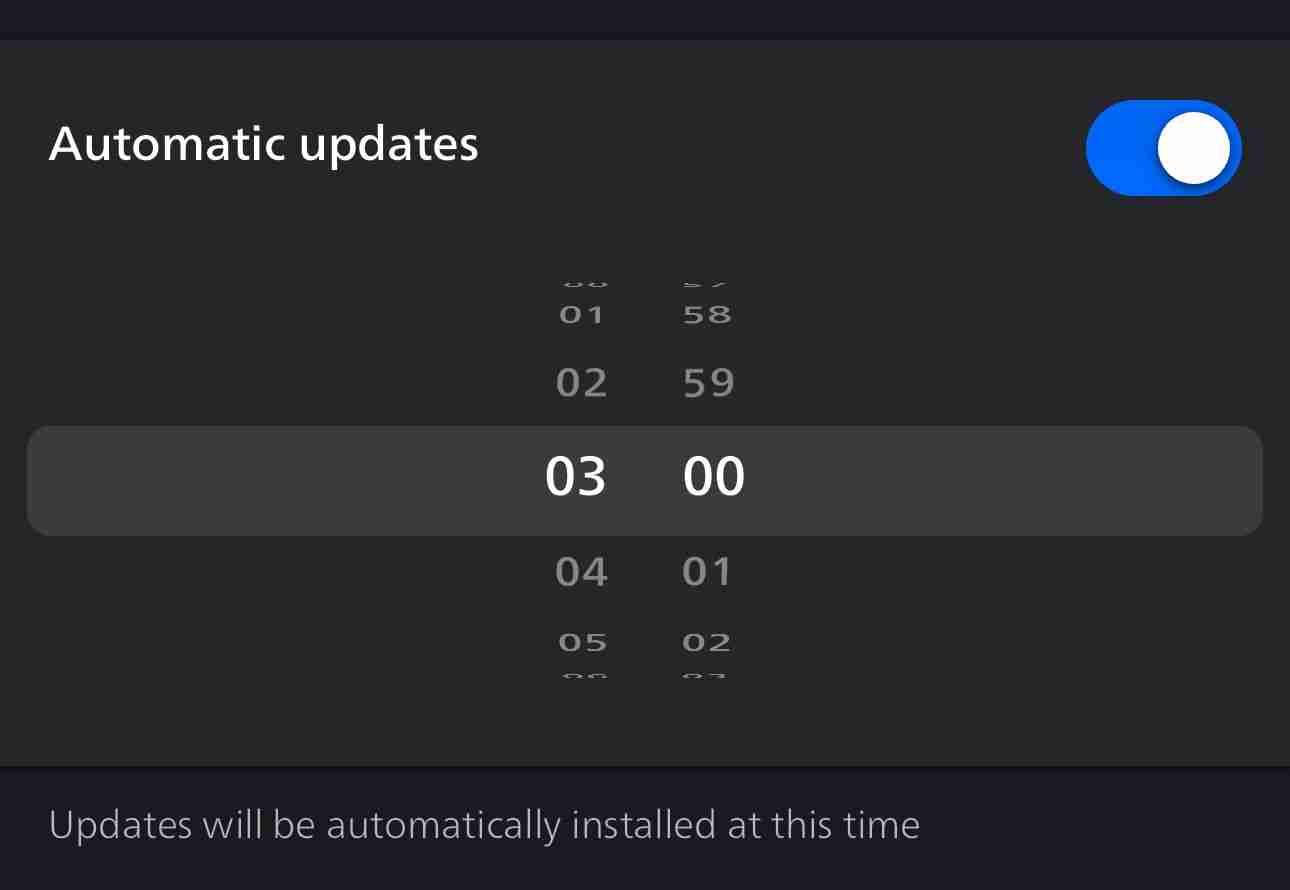
7 라우터 또는 홈 허브 위치 변경
경우에 따라 장치가 라우터 또는 홈 허브 장치에 대한 무선 연결이 제대로 이루어지지 않는 것이 문제일 수 있습니다. 라우터를 재배치하여 이 문제를 해결할 수 있습니다.
설치 후 라우터를 옮기는 것은 사소한 일이 아닐 수도 있지만 때로는 아주 작은 위치 변경으로 얼마나 많은 차이가 생길 수 있는지 놀라실 것입니다. 마찬가지로, 홈 허브 장치의 경우 일부 HomeKit 사용자는 HomePod를 몇 인치만 이동하거나 스피커를 다른 방향으로 회전시키는 등의 작은 변경으로 개선되었다고 보고했습니다. 무선 안테나는 민감한 부분일 수 있으며 간섭은 종종 인치 단위의 문제일 수 있습니다.
8 장치 제거 및 다시 추가
예, 장치를 재설정하면 모든 설정이 손실되고 장면이나 자동화에 다시 추가되므로 이것도 고통스럽습니다. 다시 한번 말씀드리지만, 위의 옵션을 먼저 시도해 보시기 바랍니다.
하지만 필요한 경우 대부분의 HomeKit 장치에는 대개 작은 구멍 안에 물리적 재설정 스위치가 있습니다.

이 버튼을 누르려면 일반적으로 클립이나 SIM 제거 도구를 사용해야 합니다. 예상보다 장치에 더 깊이 들어가는 경우가 많으므로 누를 때 저항감을 느껴야 합니다. 일반적으로 몇 초 동안 누르고 있어야 합니다(손을 떼기 전에 10까지 세는 것이 좋은 경험법칙입니다).
9 열핵 옵션
마지막 단계에는 HomeKit 홈 전체를 재설정하는 작업이 포함됩니다. 문제가 지속되거나 다른 모든 것이 실패하지 않는 한 이 작업은 분명히 하고 싶지 않습니다. 먼저 목록에 있는 다른 모든 것을 시도했는지 확실히 확인하십시오. 그렇게 하면 모든 설정, 장면, 자동화, 스위치 기능 등 모든 것이 손실되기 때문입니다.
그런 다음 집에 모든 장치를 수동으로 추가해야 하며 경우에 따라 몇 시간이 걸릴 수도 있습니다. 하지만 정말 피할 수 없다면 홈 앱을 열고 오른쪽 상단의 점 3개 메뉴 버튼을 탭한 다음 '홈 설정'을 탭하고 맨 아래까지 스크롤한 다음 '홈 제거'를 탭하세요.
그런 다음 처음부터 다시 시작할 수 있습니다.
위 방법 중 하나를 사용하면 문제가 확실히 해결되지만 항상 빠르고 쉬운 것부터 시작하여 목록 아래로 순서대로 작업하세요. 행운을 빌어요!
변경 사항이 저장되었습니다
이메일이 전송되었습니다
이메일이 이미 전송되었습니다
이메일 주소를 확인하세요.
확인 이메일 보내기팔로우하는 주제에 대한 계정 최대 한도에 도달했습니다.
목록 관리 팔로우 팔로우 알림 팔로우 팔로우 언팔로우
Das obige ist der detaillierte Inhalt vonHomeKit-Geräte reagieren nicht? Eines dieser Dinge wird es beheben. Für weitere Informationen folgen Sie bitte anderen verwandten Artikeln auf der PHP chinesischen Website!
In Verbindung stehende Artikel
Mehr sehen- Wie entferne ich die rote Punktaufforderung, also die Markierung für ungelesene Nachrichten, in der Nachrichten-App in iOS 16?
- Eine zerstörungsfreie Möglichkeit, iPhone-Fotos schnell auf Ihren Computer zu importieren!
- So prüfen Sie selbst, ob es Probleme mit dem neuen iPhone 13/14 gibt und wie Sie den Kauf generalüberholter Geräte vermeiden.
- Download der Weiyun-Mac-Version und Funktionseinführung
- Wie kann das Problem gelöst werden, dass Safari im privaten Browsermodus nicht gefunden werden kann und der Verlauf in iOS 16 nicht gelöscht werden kann?

