Heim >Software-Tutorial >Computer Software >So verwenden Sie die if-Funktion in Excel. So verwenden Sie die if-Funktion in Excel
So verwenden Sie die if-Funktion in Excel. So verwenden Sie die if-Funktion in Excel
- PHPzOriginal
- 2024-08-16 12:31:51637Durchsuche
Ein praktischer Leitfaden zur IF-Funktion in Excel Für Excel-Benutzer ist die IF-Funktion ein unverzichtbares Werkzeug. Seine Fähigkeit, unterschiedliche Aktionen basierend auf festgelegten Bedingungen durchzuführen, vereinfacht die Datenanalyse und Entscheidungsfindung erheblich. Der PHP-Editor Banana ist sich darüber im Klaren, dass viele Freunde mit der Verwendung der IF-Funktion nicht vertraut sind. Daher erklärt dieser Artikel ihre Verwendung in einfachen Worten, damit Sie diese leistungsstarke Funktion optimal nutzen können. In diesem Artikel werden die Syntax, Parameterbedeutungen und gängige Anwendungsszenarien der IF-Funktion Schritt für Schritt vorgestellt. Bitte bleiben Sie gespannt auf die Folgeinhalte. Ich glaube, Sie werden die Essenz der IF-Funktion problemlos beherrschen und Ihr Excel-Betriebsniveau erheblich verbessern.
Wie verwende ich die If-Funktion in Excel? So verwenden Sie die if-Funktion in Excel
1 Öffnen Sie die Tabelle, die die if-Funktion in Excel verwenden soll. Im Beispiel muss beispielsweise anhand seiner Punktzahl festgestellt werden, ob der Schüler bestanden oder nicht bestanden hat (wie im Bild gezeigt).

2. Bewegen Sie die Maus zu der Zelle hinter der Zelle, die Sie beurteilen möchten, und geben Sie „=if()“ ein (wie im Bild gezeigt).
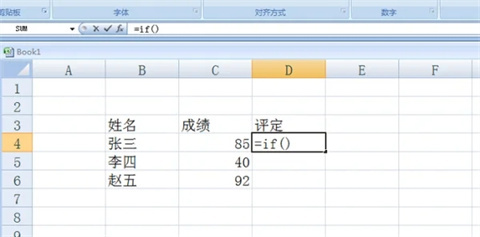
3. Bewegen Sie die Maus zu den Klammern von „=if()“, wir sehen eine Spalte mit englischen Erklärungen der if-Funktion, wobei „logical-test“ angibt, dass an dieser Position die if-Funktionsbeurteilungsbedingung eingegeben wird , value-if-True bedeutet, dass die Bedingung wahr ist und der an dieser Position ausgegebene Wert erreicht ist, und value-if-false bedeutet, dass die Bedingung nicht erfüllt ist und der an dieser Position ausgegebene Wert erreicht ist (wie in der Abbildung gezeigt). ).
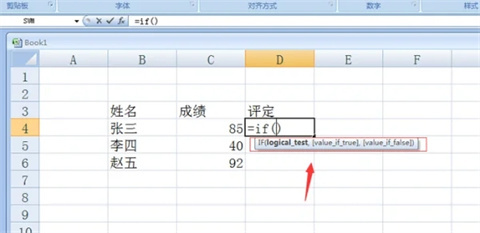
4. Wir geben „C4
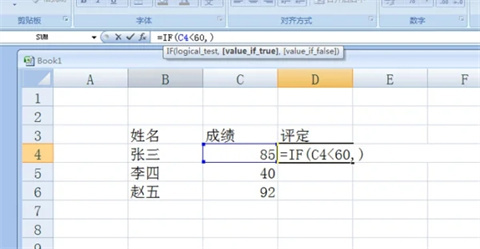
5. Geben Sie als Nächstes die Punktzahl Xiaoyu 60 ein. Wenn die Bedingungen erfüllt sind, ist das Ergebnis „fehlgeschlagen“, und dieses Ergebnis muss in doppelte Anführungszeichen unter der englischen Eingabe gesetzt und dann zur Bestimmung durch Kommas getrennt werden der nächste Schritt (wie im Bild gezeigt).
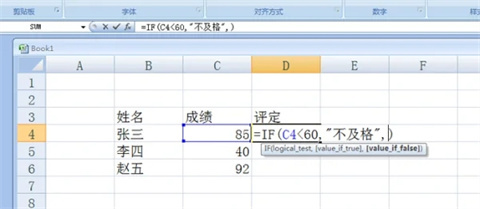
6. Führen Sie den letzten Schritt aus und geben Sie das Ergebnis „bestanden“ ein (wie im Bild gezeigt), wenn die Beurteilung nicht bestätigt ist.
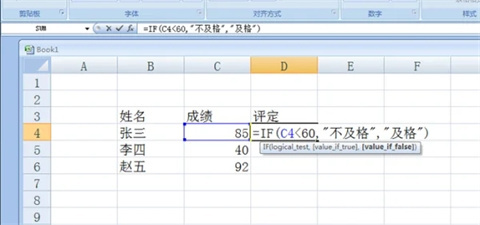
7. Klicken Sie nach Abschluss der Eingabe auf die Eingabetaste. Die if-Funktion wird erfolgreich eingegeben und das Beurteilungsergebnis wird angezeigt (wie im Bild gezeigt).
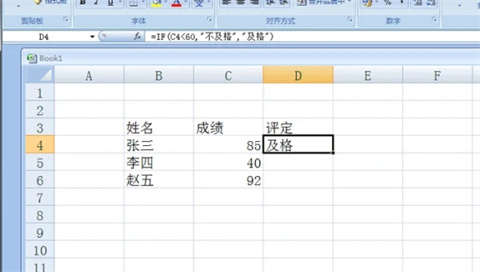
Das obige ist der detaillierte Inhalt vonSo verwenden Sie die if-Funktion in Excel. So verwenden Sie die if-Funktion in Excel. Für weitere Informationen folgen Sie bitte anderen verwandten Artikeln auf der PHP chinesischen Website!
In Verbindung stehende Artikel
Mehr sehen- So zeigen Sie versteckte Spiele auf Steam an
- Wie verwende ich geeignete Software, um DLL-Dateien auf einem Win10-Computer zu öffnen?
- So legen Sie das gespeicherte Kontokennwort fest und zeigen das gespeicherte Benutzerkontokennwort im 360-Browser an
- So markieren Sie mit CAD alle Maße mit einem Klick
- So brechen Sie den automatischen Randsprung des IE ab

