Heim >Computer-Tutorials >Computerwissen >Wie stelle ich den virtuellen Speicher im Win11-System ein? Tutorial zur Einstellung des virtuellen Speichers eines Win11-Computers
Wie stelle ich den virtuellen Speicher im Win11-System ein? Tutorial zur Einstellung des virtuellen Speichers eines Win11-Computers
- WBOYOriginal
- 2024-08-11 19:04:07742Durchsuche
Frage: Wie richte ich den virtuellen Speicher von Windows 11 ein? Mit der Einführung von Windows 11 stehen viele Benutzer vor dem Dilemma, Einstellungen für den virtuellen Speicher zu finden. Der virtuelle Speicher verbessert die Computerleistung, indem er den System-RAM erweitert, indem er Speicherplatz auf der Festplatte zuweist. Dieser Artikel wurde Ihnen vom PHP-Editor Yuzi zur Verfügung gestellt, um Ihnen eine detaillierte Schritt-für-Schritt-Anleitung zu bieten, die Ihnen dabei hilft, den virtuellen Speicher in Windows 11 einfach einzurichten.
So richten Sie den virtuellen Speicher auf einem Win11-Computer ein
1 Öffnen Sie zunächst [Einstellungen] im Startmenü und wählen Sie [Info] auf der rechten Seite der Registerkarte [System].

2. Klicken Sie dann in der Benutzeroberfläche auf [Erweiterte Systemeinstellungen].
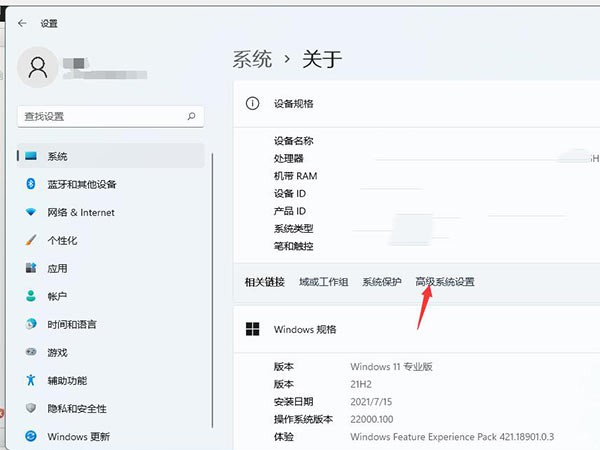
3. Wählen Sie in der geöffneten Benutzeroberfläche die Registerkarte [Erweitert] und klicken Sie unter [Leistung] auf die Schaltfläche [Einstellungen].

4. Klicken Sie dann unten in der Registerkarte [Erweitert] der Benutzeroberfläche [Leistungsoptionen] auf [Ändern].
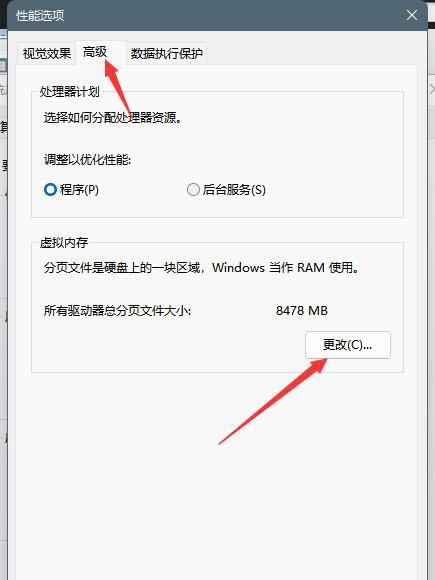
5. Deaktivieren Sie abschließend die Option [Größe der Auslagerungsdatei für alle Laufwerke automatisch verwalten] in der Benutzeroberfläche, wählen Sie [Benutzerdefinierte Größe] aus, geben Sie dann die festzulegende virtuelle Speichergröße ein und klicken Sie zum Speichern auf [OK]. die Veränderungen. Das ist es.
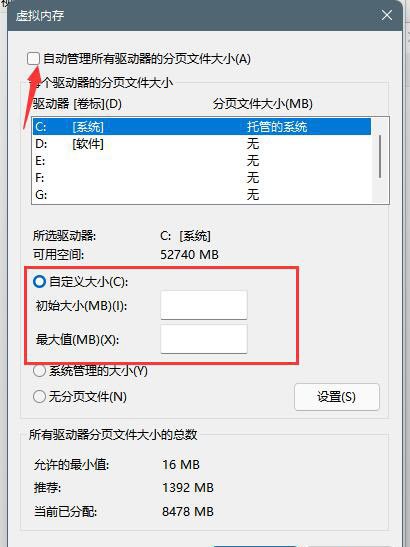
Das obige ist der detaillierte Inhalt vonWie stelle ich den virtuellen Speicher im Win11-System ein? Tutorial zur Einstellung des virtuellen Speichers eines Win11-Computers. Für weitere Informationen folgen Sie bitte anderen verwandten Artikeln auf der PHP chinesischen Website!
In Verbindung stehende Artikel
Mehr sehen- Eingehende Analyse der Funktionen und Prinzipien von Subnetzmasken
- Wie schalte ich die Maus- und Tastaturbeleuchtung aus, nachdem ich das Gigabyte-Motherboard GA78LMTS2 ausgeschaltet habe? (Das Mauslicht kann nach dem Herunterfahren des Gigabyte a88-Motherboards nicht ausgeschaltet werden.)
- Wie wählt man das richtige Motherboard-Computerzubehör aus, um die Leistung von Xiaomi-Computern zu verbessern?
- Liste der empfohlenen Konfigurationen für Microsoft-Computergehäuse – Liste der empfohlenen Konfigurationen für Microsoft-Computergehäuse
- So laden Sie die unbegrenzte Goldmünzen-Version von Zombie Breakout herunter (so laden Sie die unbegrenzte Goldmünzen-Version von Zombie Breakout herunter)

