Heim >System-Tutorial >Windows-Serie >So erstellen Sie mit Rufus ein Windows 11 To Go-Laufwerk
So erstellen Sie mit Rufus ein Windows 11 To Go-Laufwerk
- 王林Original
- 2024-08-05 21:43:22706Durchsuche
Windows To Go ist eine leistungsstarke Funktion, die die Anwendung desselben Betriebssystems ermöglicht verschiedene Computergeräte. Es wird jedoch in Windows 10, Version 2004 und höher, entfernt System. Glücklicherweise kann ein Tool eines Drittanbieters zum Erstellen von Windows To Go verwendet werden. In diesem Artikel habe ich zeigt Ihnen, wie Sie mit Rufus ein Windows 11 To Go-Laufwerk erstellen. Los geht's!

Teil 1: Voraussetzung
- Teil 2: Verwenden Sie Rufus, um Windows 11 To Go zu erstellen
- Teil 3: Starten Sie das USB-Laufwerk, mit dem Windows 11 To Go erstellt wurde
- Teil 1: Voraussetzung
Rufus 3.17 über den Browser herunterladen.

Windows herunterladen 11 und wählen Sie die Sprache Englisch und 64-Bit-Download. aus
 Teil 2: Verwenden Sie Rufus, um Windows 11 To Go zu erstellen
Teil 2: Verwenden Sie Rufus, um Windows 11 To Go zu erstellen
Stecken Sie das USB-Laufwerk in den Computer. Der Laufwerksbuchstabe lautet F.

Klicken Sie auf Öffnen, um den heruntergeladenen Rufus-3.17. zu starten

Klicken Sie im Dialogfeld auf Ja.

Wählen Sie ebenfalls Ja.

Rufus betreten Klicken Sie in der Anwendung auf AUSWÄHLEN, um die heruntergeladene Windows 11-Datei auszuwählen, und klicken Sie auf Öffnen Knopf.

Wählen Sie Windows To Go aus der Dropdown-Liste „Bildoption“.

Stellen Sie sicher, dass in der Option „Gerät“ das USB-Laufwerk (F-Laufwerk) ausgewählt ist. Dann klick START um fortzufahren.

Wählen Sie im Fenster „Versionsauswahl“ Windows 11 Pro und geben Sie OK ein.

Klicken Sie im Eingabeaufforderungsfeld auf OK, um der Formatierung des USB-Laufwerks zuzustimmen und Win To Go auszuführen.

Klicken Sie nach dem Vorgang auf SCHLIESSEN.

Klicken Sie in der Taskleiste auf das Symbol „Start“ und wählen Sie dann „Einstellungen“ aus Wiederherstellung » Jetzt neu starten nacheinander. Schritt 2: Geben Sie Jetzt neu starten
ein, wenn ein Tipps-Fenster angezeigt wird, und der Computer wird angezeigt neu gestartet automatisch nach Ihrer Wahl.

Schritt 3: Wählen Sie Ein Gerät verwenden und wählen Sie das USB-Laufwerk aus, das das WTG erstellt hat, und schon werden Sie es tun Sei zu einem Konfigurationsfenster gebracht.

Schritt 4: Wählen Sie Ja » Ja » Überspringen der Reihe nach.

Schritt 5: Akzeptieren Sie die Lizenzvereinbarung und klicken Sie dann auf Vorerst überspringen.

Schritt 6: Geben Sie Ihren Namen ein und klicken Sie auf Weiter.

Schritt 7: Klicken Sie anschließend auf Weiter » Weiter » AkzeptierenSchritt Schritt für Schritt.
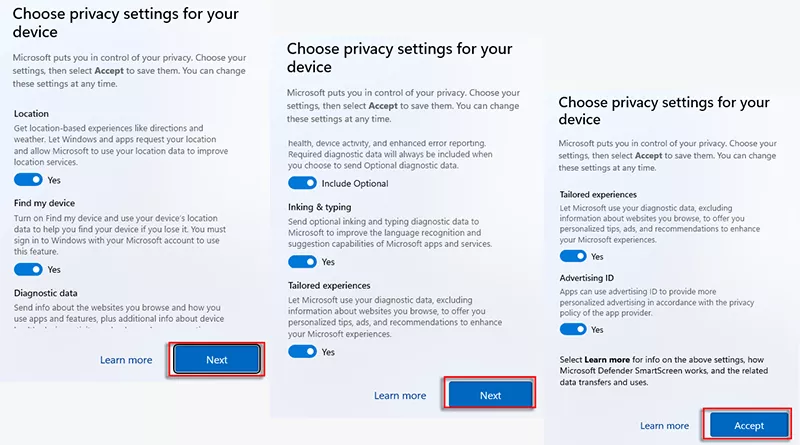
Schritt 8: Der Computer wird neu gestartet, nachdem Sie die Vereinbarung akzeptiert haben.

Schritt 9: Klicken Sie auf OK, wenn der Vorgang abgeschlossen ist.

Schritt 10: Während Sie auf den Desktop zugreifen, wurde Windows 11 To Go erfolgreich mit Rufus erstellt.

Das obige ist der detaillierte Inhalt vonSo erstellen Sie mit Rufus ein Windows 11 To Go-Laufwerk. Für weitere Informationen folgen Sie bitte anderen verwandten Artikeln auf der PHP chinesischen Website!
In Verbindung stehende Artikel
Mehr sehen- Die Fotos von Windows 11 erhalten OCR und Copilot
- Der ultimative Installationshandbuch für Windows 11 LTSC: Best Practices und Experten -Tipps
- Wie benutze ich die Windows -Suchfunktion?
- Windows 11 LTSC-Installation erläutert: Schritt-für-Schritt-Prozess für eine stabile Umgebung
- Wie finde ich meinen Windows -Produktschlüssel?

