Heim >System-Tutorial >Windows-Serie >So ändern Sie den Standard-Download-Speicherort von Microsoft Edge in Windows 10
So ändern Sie den Standard-Download-Speicherort von Microsoft Edge in Windows 10
- 王林Original
- 2024-08-05 16:31:13879Durchsuche
Microsoft Edge als Standard-Webbrowser in Windows 10 bietet die Vorteile einer einfachen Benutzeroberfläche, einer schnellen Ausführungsgeschwindigkeit usw., weist jedoch immer noch Mängel auf, darunter, dass es nicht so einfach ist, den Download-Speicherort zu ändern.
Standardmäßig ist das Standard-Download-Verzeichnis von Microsoft Edge und anderen Webbrowsern in Windows 10 C:BenutzerIhrBenutzernameDownloads. Das Laufwerk C ist jedoch der Ort, an dem Ihr Betriebssystem installiert ist. Zu viele auf dem Laufwerk C gespeicherte Dateien können dazu führen, dass das System langsamer läuft und sogar abstürzt. Daher müssen Sie möglicherweise den Standard-Download-Speicherort Ihres Webbrowsers auf ein anderes Laufwerk statt auf Laufwerk C ändern. Aber leider scheint es nicht so einfach zu sein, den Download-Speicherort im Microsoft Edge-Browser zu ändern. In diesem Beitrag zeige ich Ihnen nun, wie Sie den Standard-Download-Speicherort von Microsoft Edge in Windows 10 auf zwei Arten ändern können.
Weg 1: über den Datei-Explorer
- Weg 2: über den Registrierungseditor
- Weg 1: Ändern Sie den Download-Speicherort von Microsoft Edge über den Datei-Explorer
Schritt 1: Starten Sie den Microsoft Edge-Browser.
Schritt 2: Klicken Sie auf das
Hub-Symbol, dann auf das Symbol „Downloads“ und dann auf „Ordner öffnen“. Dadurch wird direkt der Standard-Download-Speicherort von Microsoft Edge geöffnet, nämlich C:BenutzerBenutzernameDownloads.Schritt 3: Klicken Sie im Ordner „Downloads“ auf die Schaltfläche „Eigenschaften“ und wählen Sie dann „Eigenschaften“, um das Dialogfeld „Eigenschaften“ des Ordners „Downloads“ zu öffnen. Alternativ können Sie mit der rechten Maustaste auf den Ordner „Downloads“ im linken Bereich des Datei-Explorers klicken und dann „Eigenschaften“ auswählen.
 Schritt 4: Wählen Sie im Dialogfeld „Downloads-Eigenschaften“ die Registerkarte „Speicherort“ aus, löschen Sie den Standardspeicherort „C:BenutzerBenutzernameDownloads“, geben Sie dann einen Speicherort ein, an dem die von Microsoft Edge heruntergeladenen Dateien gespeichert werden sollen, und klicken Sie dann auf
Schritt 4: Wählen Sie im Dialogfeld „Downloads-Eigenschaften“ die Registerkarte „Speicherort“ aus, löschen Sie den Standardspeicherort „C:BenutzerBenutzernameDownloads“, geben Sie dann einen Speicherort ein, an dem die von Microsoft Edge heruntergeladenen Dateien gespeichert werden sollen, und klicken Sie dann auf
. In meinem Beispiel ändere ich den Standardspeicherort in „F:Downloads“. Schritt 5: Klicken Sie auf Ja, um alle Dateien vom ursprünglichen Download-Speicherort an den neuen Speicherort zu verschieben.
Weg 2: Ändern Sie den Standard-Download-Speicherort von Microsoft Edge über den Registrierungseditor
Schritt 2: Navigieren Sie zu HKEY_CURRENT_USERSOFTWAREMicrosoftWindowsCurrentVersionExplorerUser Shell-Ordner. Klicken Sie auf Benutzer-Shell-Ordner, suchen Sie dann die Daten „%USERPROFILE%Downloads
“ im rechten Bereich und doppelklicken Sie auf den Eintrag mit dem Namen „{374DE290-123F-4565-9164-39C4925E467B}“.

Schritt 3: Ändern Sie die Standardwertdaten „%USERPROFILE%Downloads
“ in den Ordnerpfad, in dem die in Microsoft Edge heruntergeladenen Dateien gespeichert werden sollen, und klicken Sie aufOK 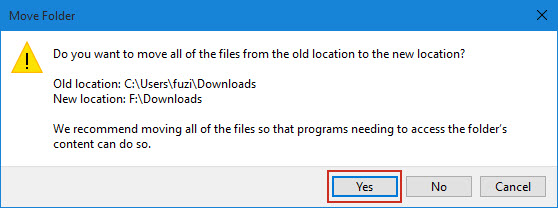 , um die Änderungen zu speichern.
, um die Änderungen zu speichern.
Schritt 4: Starten Sie Ihren Computer neu, damit die Änderungen wirksam werden. Anschließend werden die von Microsoft Edge heruntergeladenen Dateien an dem von Ihnen angegebenen neuen Speicherort gespeichert.
Das obige ist der detaillierte Inhalt vonSo ändern Sie den Standard-Download-Speicherort von Microsoft Edge in Windows 10. Für weitere Informationen folgen Sie bitte anderen verwandten Artikeln auf der PHP chinesischen Website!
In Verbindung stehende Artikel
Mehr sehen- So lösen Sie das Problem, dass sich der Windows 7-Desktop um 90 Grad dreht
- So beenden Sie einen laufenden Prozess in Win7 zwangsweise
- Heute veröffentlichte Vorschauversion von Win11 Build 25336.1010: Wird hauptsächlich zum Testen von Betriebs- und Wartungspipelines verwendet
- Win11 Beta-Vorschau Build 22621.1610/22624.1610 heute veröffentlicht (einschließlich Update KB5025299)
- Die Fingerabdruckerkennung kann auf ASUS-Computern nicht verwendet werden. Tipps zum Hinzufügen von Fingerabdrücken zu ASUS-Computern

