Heim >System-Tutorial >Windows-Serie >So sperren und entsperren Sie die Funktionstaste (Fn) in Windows
So sperren und entsperren Sie die Funktionstaste (Fn) in Windows
- 王林Original
- 2024-08-02 09:39:31646Durchsuche
Die Fn-Taste auf Ihrer Tastatur dient als versteckter Modifikator und ermöglicht zusätzliche Funktionen auf Ihren F1-F12-Tasten. Wenn Sie diese Funktionen ständig benötigen, finden Sie hier einige einfache Möglichkeiten, die Fn-Taste unter Windows zu sperren (oder zu entsperren).
1. Sperren oder entsperren Sie die Funktionstaste über Ihre Tastatur
Auf einigen Tastaturen dient die Esc-Taste gleichzeitig als Fn-Sperrtaste (Funktion), was häufig durch ein kleines Vorhängeschlosssymbol auf der Esc-Taste gekennzeichnet ist. Um die Fn-Taste auf diesen Tastaturen zu sperren, drücken Sie gleichzeitig die Tasten Fn und Esc.
Das Schlosssymbol sollte aufleuchten, um anzuzeigen, dass die Fn-Taste gesperrt ist. Um es später zu entsperren, drücken Sie erneut gleichzeitig die Tasten Fn und Esc.
2. Sperren oder entsperren Sie die Funktionstaste über das BIOS-Menü
Über das BIOS-Menü Ihres PCs können Sie verschiedene Systemeinstellungen ändern, z. B. die Startreihenfolge, Hardwarekonfigurationen und Energieverwaltungsoptionen. So sperren oder entsperren Sie die Fn-Taste:

- Verwenden Sie Ihre bevorzugte Methode, um Ihren PC in der Windows-Wiederherstellungsumgebung zu starten.
- Gehen Sie zu Fehlerbehebung > Erweiterte Optionen.
- Klicken Sie auf UEFI-Firmware-Einstellungen und klicken Sie im folgenden Bildschirm auf Neu starten.
- Sobald sich das BIOS-Menü öffnet, gehen Sie zum Abschnitt „Systemkonfiguration“ und wählen Sie den Aktionstastenmodus.
- Aktionstastenmodus deaktivieren.
- Alternativ können Sie auf der Registerkarte „Erweitert“ auf „Funktionstastenverhalten“ zugreifen.
- Wählen Sie die Option „Funktionstaste“, um sie zu sperren.
- Klicken Sie auf F10, um die Änderungen zu speichern, und klicken Sie dann auf Ja, wenn die Eingabeaufforderung angezeigt wird.

Wenn Sie die Fn-Taste überhaupt nicht verwenden möchten, können Sie sie auch mit der KeyTweak-App deaktivieren. Weitere Informationen zu KeyTweak finden Sie in unserer Anleitung zum Deaktivieren bestimmter Tasten auf Ihrer Tastatur in Windows.
3. Sperren oder entsperren Sie die Funktionstaste über das Windows-Mobilitätscenter
Das Windows-Mobilitätscenter ist ein nützliches Tool zum Konfigurieren allgemeiner Einstellungen wie der Helligkeit und Lautstärke Ihres PCs. Sie können damit auch die Funktionstaste sperren oder entsperren. Beachten Sie, dass diese Methode möglicherweise nicht funktioniert, wenn Sie im Mobility Center nicht über den Abschnitt „Funktionsschlüsselzeile“ verfügen.
- Öffnen Sie das Windows Mobility Center über das Suchmenü.
- Suchen Sie den Abschnitt Funktionstastenzeile.
- Um die Fn-Taste zu sperren, wählen Sie im Dropdown-Menü die Option Funktionstaste aus. Um es zu entsperren, wählen Sie die Option Multimedia-Taste.
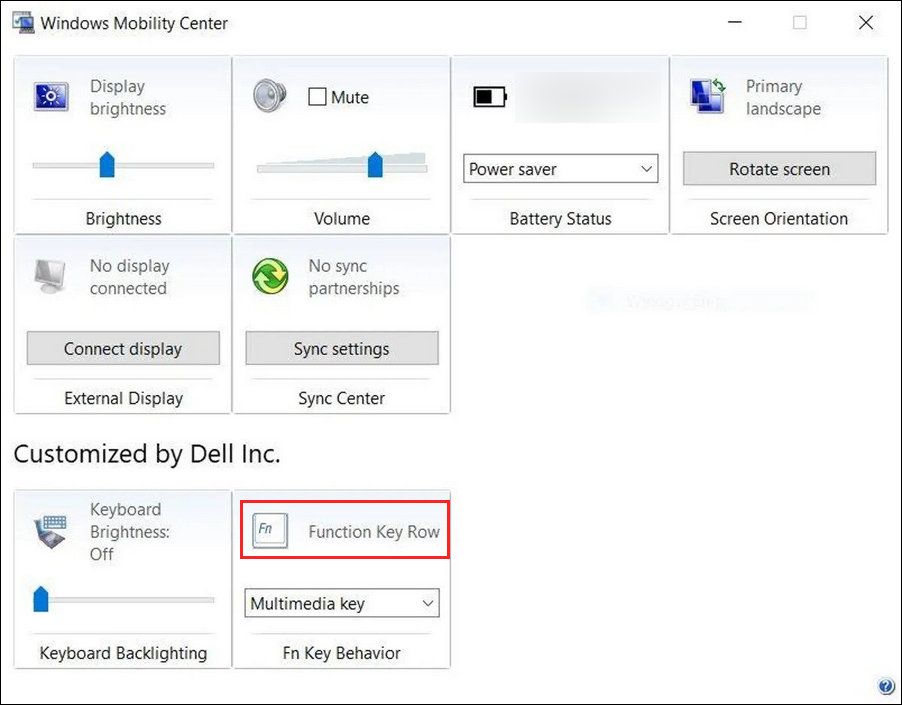
Warum sollten Sie die Fn-Taste sperren oder entsperren?
Die Tasten F1–F12 oben auf Ihrer Tastatur können zwei Funktionen ausführen. Einzeln führen sie eine Aktion aus, können jedoch durch Drücken der Funktionstaste (Fn) unterschiedliche Aktionen ausführen.
Wenn Sie die Sekundärfunktion verwenden, müssen Sie jedes Mal, wenn Sie einen bestimmten Vorgang ausführen möchten, die Fn-Taste zusammen mit einer beliebigen Funktionstaste drücken. Wenn Sie dies jedoch nicht tun möchten, verwenden Sie eine der oben genannten Methoden, um die Funktionstaste dauerhaft zu sperren.
Das obige ist der detaillierte Inhalt vonSo sperren und entsperren Sie die Funktionstaste (Fn) in Windows. Für weitere Informationen folgen Sie bitte anderen verwandten Artikeln auf der PHP chinesischen Website!
In Verbindung stehende Artikel
Mehr sehen- So lösen Sie das Problem, dass sich der Windows 7-Desktop um 90 Grad dreht
- So beenden Sie einen laufenden Prozess in Win7 zwangsweise
- Heute veröffentlichte Vorschauversion von Win11 Build 25336.1010: Wird hauptsächlich zum Testen von Betriebs- und Wartungspipelines verwendet
- Win11 Beta-Vorschau Build 22621.1610/22624.1610 heute veröffentlicht (einschließlich Update KB5025299)
- Die Fingerabdruckerkennung kann auf ASUS-Computern nicht verwendet werden. Tipps zum Hinzufügen von Fingerabdrücken zu ASUS-Computern

