 System-Tutorial
System-Tutorial Windows-Serie
Windows-Serie 4 einfache Möglichkeiten, Ordner in Windows 11 zu sperren, zu verschlüsseln und mit einem Passwort zu schützen
4 einfache Möglichkeiten, Ordner in Windows 11 zu sperren, zu verschlüsseln und mit einem Passwort zu schützenWenn Sie Ihren Computer mit anderen teilen, möchten Sie vielleicht Ihre privaten Dateien und Ordner mit einem Passwort schützen vor dem zufälligen Zugriff durch andere Benutzer. Hier erfahren Sie, wie Sie Ordner in Windows 11 sperren/verschlüsseln/kennwortschützen.

- Weg 1: So schützen Sie den Ordner in Windows 11 in den Eigenschaften mit einem Passwort
- Weg 2: So schützen Sie Ordner in Windows 11 mit Komprimierungssoftware mit einem Passwort
- Weg 3: So schützen Sie Ordner in Windows 11 mit BitLocker mit einem Passwort
- Weg 4: So schützen Sie Ordner in Windows 11 mit iSumsoft FileCarer mit einem Passwort
Weg 1: So schützen Sie den Ordner in Windows 11 in den Eigenschaften mit einem Passwort
Um Ordner in Windows 11 zu schützen, kann die Verwendung eines Dateiverschlüsselungstools und einer versteckten Funktion von Windows eine gute Wahl sein. Hier erfahren Sie, wie Sie Ihre wichtigen Dateien und Ordner verschlüsseln und verbergen, indem Sie deren Eigenschaften ändern.
Schritt 1: Ordner in Windows 11 verschlüsseln
1. Klicken Sie mit der rechten Maustaste auf den zu schützenden Ordner und geben Sie Eigenschaften ein.

2. Klicken Sie auf der Registerkarte „Allgemein“ auf Erweitert.

3. Aktivieren Sie das Kontrollkästchen „Inhalte verschlüsseln, um Daten zu schützen“ und klicken Sie auf „OK“. Bestätigen Sie dann Übernehmen im Eigenschaftenfenster und wählen Sie Änderungen auf diesen Ordner, Unterordner und Dateien anwenden. Klicken Sie abschließend auf OK und Ihr Ordner wird verschlüsselt und kann nicht von einem anderen Benutzerkonto aus aufgerufen werden.
4. Es wird empfohlen, Ihr Dateiverschlüsselungszertifikat und Ihren Schlüssel zu sichern, falls diese verloren gehen oder beschädigt werden. 
5. Aktivieren Sie das Kontrollkästchen „Passwort“ und geben Sie zweimal ein Passwort ein. Wählen Sie dann im Dropdown-Menü den Verschlüsselungstyp aus und klicken Sie auf  Weiter.
Weiter.
6. Legen Sie den Dateinamen für das Sicherungszertifikat fest und klicken Sie auf
Weiter, um den Export abzuschließen.
Schritt 2: Ordner in Windows 11 ausblenden
1. Klicken Sie mit der rechten Maustaste auf den Ordner und wählen Sie im Kontextmenü „Eigenschaften“. Aktivieren Sie dann das Kontrollkästchen  Ausgeblendet
Ausgeblendet
Übernehmen.
2. Wählen Sie „Änderungen auf diesen Ordner, Unterordner und Dateien anwenden“ und klicken Sie auf „OK“, um die Attributänderungen zu bestätigen. Klicken Sie dann erneut auf OK und Ihr Ordner wird sofort ausgeblendet.

Weg 2: So schützen Sie Ordner in Windows 11 mit Komprimierungssoftware mit einem Passwort Mit einer Komprimierungssoftware wie WinRAR/7-Zip können Sie durch Komprimieren von Dateien nicht nur Speicherplatz sparen, sondern Dateien auch mit einem Passwort schützen. Hier erfahren Sie, wie Sie Dateien und Ordner in Windows 11 mit WinRAR mit einem Passwort schützen. Stellen Sie vor Beginn sicher, dass WinRAR auf Ihrem Windows installiert ist. Schritt 1: Klicken Sie mit der rechten Maustaste auf den Ordner und wählen Sie WinRAR > Zum Archiv hinzufügen.

Schritt 2: Markieren Sie
Dateien nach dem Archivieren löschenund klicken Sie auf
Passwort festlegen.
Wenn Sie den Ordner in Windows 11 mit WinRAR erfolgreich mit einem Passwort schützen, ist die Eingabe eines Passworts erforderlich, wenn jemand versucht, die Informationen im Ordner zu überprüfen.

Wenn Sie keine Software verwenden möchten, erfahren Sie hier, wie Sie einen Ordner ohne Software in Windows schützen.
Weg 3: So schützen Sie Ordner in Windows 11 mit BitLocker mit einem Passwort
BitLocker ist ein integriertes Verschlüsselungstool, mit dem Sie Ihr gesamtes Laufwerk unter Windows verschlüsseln können. Um bestimmte Dateien und Ordner in Windows 11 zu verschlüsseln, können Sie eine VHD (virtuelle Festplatte) erstellen, um Ihre wichtigen und sensiblen Dateien zu speichern und die VHD mit BitLocker verschlüsseln. Hier können Sie den Schritten folgen.
Schritt 1: Drücken Sie Win + X, um die Datenträgerverwaltung aufzurufen. Klicken Sie dann auf Aktion > VHD erstellen.
 Schritt 2: Klicken Sie auf
Schritt 2: Klicken Sie auf
, um einen Speicherort auszuwählen und einen Dateinamen für die virtuelle Festplatte einzugeben. Stellen Sie dann die Größe der virtuellen Festplatte ein, z. B. 8 GB. Wählen Sie dann „VHDX“ als Festplattenformat und „Dynamisch erweiterbar (empfohlen)“ als Festplattentyp. Klicken Sie nach der Einstellung auf OK. Schritt 3: Rufen Sie die Datenträgerverwaltung erneut auf und initialisieren Sie die virtuelle Festplatte als GPT
-Partitionsstil. Klicken Sie dann aufOK.
Schritt 4: Scrollen Sie nach unten und suchen Sie die virtuelle Festplatte. Klicken Sie dann mit der rechten Maustaste auf das Nicht zugewiesene
Volume und wählen Sie Neues einfaches Volume.
Schritt 5: Klicken Sie auf Weiter
, um die neue virtuelle Festplatte als Standard festzulegen. Anschließend können Sie Ihre wichtigen Dateien und Ordner auf der virtuellen Festplatte speichern.

Schritt 6: Klicken Sie mit der rechten Maustaste auf die neu erstellte virtuelle Festplatte und wählen Sie BitLocker aktivieren.
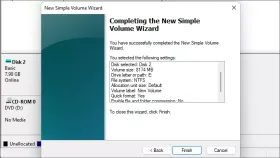
Schritt 7: Befolgen Sie die Anweisungen, um ein Passwort festzulegen und einen BitLocker-Wiederherstellungsschlüssel zu sichern. Wählen Sie dann „Nur verwendeten Speicherplatz verschlüsseln“ oder „Gesamtes Laufwerk verschlüsseln“ sowie den kompatiblen Verschlüsselungsmodus. Klicken Sie abschließend auf Verschlüsselung starten.

Schritt 8: Warten Sie, bis die Verschlüsselung abgeschlossen ist. Ihre Dateien und Ordner werden auf der virtuellen Festplatte gesperrt und können ohne Passwort oder BitLocker-Wiederherstellungsschlüssel nicht aufgerufen werden.

iSumsoft FileCarer 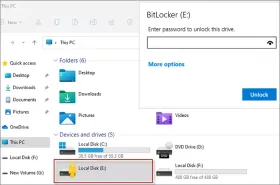 ist ein sicheres und leistungsstarkes Dateiverschlüsselungstool, das Ihnen hilft, vertrauliche Dateien und Ordner unter Windows mit einem Passwort zu verschlüsseln. Auf diese Weise wird Ihre Datei in einen unzugänglichen Text umgewandelt und niemand kann sie anzeigen, ohne ein korrektes Passwort einzugeben. Um die Datei zu verschlüsseln, laden Sie zunächst iSumsoft FileCarer herunter und installieren Sie es auf Ihrem Computer.
ist ein sicheres und leistungsstarkes Dateiverschlüsselungstool, das Ihnen hilft, vertrauliche Dateien und Ordner unter Windows mit einem Passwort zu verschlüsseln. Auf diese Weise wird Ihre Datei in einen unzugänglichen Text umgewandelt und niemand kann sie anzeigen, ohne ein korrektes Passwort einzugeben. Um die Datei zu verschlüsseln, laden Sie zunächst iSumsoft FileCarer herunter und installieren Sie es auf Ihrem Computer.
Schritt 1: Starten Sie iSumsoft FileCarer und wählen Sie die Option
Verschlüsseln. Schritt 2: Klicken Sie auf
das Ordnersymbol, um den Ordner auszuwählen, den Sie verschlüsseln möchten. Hinweis: Um eine bestimmte Datei auszuwählen, klicken Sie auf das Dateisymbol.
Schritt 3: Geben Sie ein Passwort zum Verschlüsseln von Dateien ein und bestätigen Sie es erneut. Schritt 4: Klicken Sie abschließend auf die Schaltfläche „Verschlüsseln“, um mit der Verschlüsselung der Dateien zu beginnen.
Schritt 5: Sobald es verschlüsselt ist, kann niemand darauf zugreifen, es sei denn, es wird ein korrektes Passwort eingegeben, um es zu entschlüsseln.

底线
这就是如何在Windows 11中对文件夹进行密码保护。您可以轻松地在属性中加密/隐藏文件夹或使用压缩软件对文件夹进行密码保护。此外,您还可以创建一个虚拟硬盘来存储所有重要文件夹并使用 BitLocker 锁定它。如果您正在寻找专业的文件加密工具来密码保护您的文件,推荐iSumsoft FileCarer,因为它的加密能力强且易于使用。无论您选择哪种方式,都将帮助您更好地保护数据免遭未经授权的访问。
Das obige ist der detaillierte Inhalt von4 einfache Möglichkeiten, Ordner in Windows 11 zu sperren, zu verschlüsseln und mit einem Passwort zu schützen. Für weitere Informationen folgen Sie bitte anderen verwandten Artikeln auf der PHP chinesischen Website!
 So führen Sie alte Software im Kompatibilitätsmodus unter Windows 11 ausApr 28, 2025 am 09:22 AM
So führen Sie alte Software im Kompatibilitätsmodus unter Windows 11 ausApr 28, 2025 am 09:22 AMProblem mit der App -Kompatibilitätsprobleme in Windows 11 mit Kompatibilitätsmodus beheben Weigert sich eine Anwendung, sich wie erwartet auf Ihrem Windows 11 -System zu starten oder zu verhalten? Der Kompatibilitätsmodus von Windows 11 kann diese Probleme häufig lösen. In diesem Leitfaden erklärt
 Der Tod von Windows 10 könnte Ihnen ein paar kostenlose Linux -PCs einsetzenApr 28, 2025 am 06:03 AM
Der Tod von Windows 10 könnte Ihnen ein paar kostenlose Linux -PCs einsetzenApr 28, 2025 am 06:03 AMWindows 11 Elimination Wave: Ihr alter Computer leitet ein neues Leben ein! Eine große Anzahl von Unternehmen steht kurz vor dem Eliminieren von Computern, die Windows 11 ausführen können. Dies ist jedoch eine großartige Gelegenheit für Linux -Benutzer! Windows 10 sterben im Begriff, und viele Computer können Windows 11 nicht ausführen Unternehmen müssen die neueste Software auf dem Gerät ausführen, um Unterstützung zu erhalten, die Sicherheit der Infrastruktur zu erhalten und Benutzerdaten zu schützen. Windows 11 ist die neueste Version des Windows -Betriebssystems, hat jedoch sehr spezifische und strenge Hardwareanforderungen, die viele vorhandene Computer nicht erfüllen können. Daher bestanden sie lange darauf, alte Windows 10 zu verwenden. Windows 10 wird jedoch auf 202 sein
 Werden Sie ein Datei Explorer Pro mit diesen 5 Add-Ons und DienstprogrammenApr 28, 2025 am 06:01 AM
Werden Sie ein Datei Explorer Pro mit diesen 5 Add-Ons und DienstprogrammenApr 28, 2025 am 06:01 AMVerbessern Sie Ihre Datei-Explorer-Erfahrung mit wesentlichen Add-Ons und Erweiterungen File Explorer ist ein grundlegendes Windows-Tool, aber seine Funktionen können mit den richtigen Add-Ons und -Länger erheblich erweitert werden. Diese Tools rationalisieren die Dateiverwaltung,
 Windows erinnern Rückschläge zurück und Nest verabschiedet sich: Weekly RoundupApr 27, 2025 pm 06:11 PM
Windows erinnern Rückschläge zurück und Nest verabschiedet sich: Weekly RoundupApr 27, 2025 pm 06:11 PMTech News Roundup: Windows Recall, New Ereaders und mehr! Die technischen Nachrichten dieser Woche sind voll von Updates, neuen Veröffentlichungen und einigen überraschenden Entwicklungen. Lass uns eintauchen! Windows Recall wurde schließlich bereitgestellt (nach erheblichen Verzögerungen) Microsofts Kontrovers
 10 Möglichkeiten zur Wiederverwendung oder Wiederverwendung eines alten LaptopsApr 27, 2025 am 09:30 AM
10 Möglichkeiten zur Wiederverwendung oder Wiederverwendung eines alten LaptopsApr 27, 2025 am 09:30 AMNutzen Sie Ihren alten Laptop: 10 geniale Ideen, um die Deponie zu vermeiden! Viele von uns verbessern alle paar Jahre unsere Laptops und lassen perfekt funktionelle Maschinen Staub sammeln. Anstatt sie zu verwerfen, betrachten Sie diese zehn kreativen Wege, um Ihrem alten zu geben
 Dieser Dateimanager löst alle meine Windows -Datei -Explorer -LeidenApr 27, 2025 am 06:02 AM
Dieser Dateimanager löst alle meine Windows -Datei -Explorer -LeidenApr 27, 2025 am 06:02 AMIn diesem Artikel wird untersucht, warum der Autor OneCommander, einen kostenlosen Drittanbieter-Datei-Explorer, gegenüber Windows File Explorer bevorzugt. Der Autor hebt mehrere wichtige Mängel von Windows File Explorer hervor, einschließlich der langsamen Einführung moderner Merkmale (wie DA
 8bitdo's Retro Xbox Mouse ist heute nur 48 US -DollarApr 27, 2025 am 12:56 AM
8bitdo's Retro Xbox Mouse ist heute nur 48 US -DollarApr 27, 2025 am 12:56 AM8Bitdo Retro R8 Gaming Maus: Tolle Wertschöpfungsangebote kommen! Die 8bitdo Xbox Edition R8 ist eine offiziell lizenzierte durchscheinende, grüne drahtlose Gaming-Maus, die einen Pfoten 3395-Sensor verwendet, drei Konnektivitätsmodi unterstützt: Bluetooth, 2,4 g und verkabeltes USB-C und ist mit programmierbaren Tasten und einem Ladedock ausgestattet. Amazon verkauft sich jetzt gut! Diese leistungsstarke drahtlose Gaming-Maus kostet derzeit nur 47,99 US-Dollar und genießt einen Rabatt von 20%, ein Rekordtief! Die R8 -Maus kostete mit einem Preis von 59,99 US -Dollar und ist das Geld mit ihren hervorragenden Funktionen und offiziell lizenzierten Xbox -Design absolut wert. Seine schillernde durchscheinende grüne Hülle ähnelt der ersten Generation XBO
 Der Windows -Rückruf führt schließlich nach der kontroversen Enthüllung ausApr 27, 2025 am 12:55 AM
Der Windows -Rückruf führt schließlich nach der kontroversen Enthüllung ausApr 27, 2025 am 12:55 AMCopilot -PCs erhalten verbesserte Rückruf- und Windows -Suchfunktionen Die Copilot -PCs von Microsoft erhalten erhebliche Aktualisierungen für ihre Rückruf- und Windows -Suchfunktionen. Diese Verbesserungen nutzen die Leistung der integrierten TPU (Tensor


Heiße KI -Werkzeuge

Undresser.AI Undress
KI-gestützte App zum Erstellen realistischer Aktfotos

AI Clothes Remover
Online-KI-Tool zum Entfernen von Kleidung aus Fotos.

Undress AI Tool
Ausziehbilder kostenlos

Clothoff.io
KI-Kleiderentferner

Video Face Swap
Tauschen Sie Gesichter in jedem Video mühelos mit unserem völlig kostenlosen KI-Gesichtstausch-Tool aus!

Heißer Artikel

Heiße Werkzeuge

Notepad++7.3.1
Einfach zu bedienender und kostenloser Code-Editor

DVWA
Damn Vulnerable Web App (DVWA) ist eine PHP/MySQL-Webanwendung, die sehr anfällig ist. Seine Hauptziele bestehen darin, Sicherheitsexperten dabei zu helfen, ihre Fähigkeiten und Tools in einem rechtlichen Umfeld zu testen, Webentwicklern dabei zu helfen, den Prozess der Sicherung von Webanwendungen besser zu verstehen, und Lehrern/Schülern dabei zu helfen, in einer Unterrichtsumgebung Webanwendungen zu lehren/lernen Sicherheit. Das Ziel von DVWA besteht darin, einige der häufigsten Web-Schwachstellen über eine einfache und unkomplizierte Benutzeroberfläche mit unterschiedlichen Schwierigkeitsgraden zu üben. Bitte beachten Sie, dass diese Software

Dreamweaver Mac
Visuelle Webentwicklungstools

SecLists
SecLists ist der ultimative Begleiter für Sicherheitstester. Dabei handelt es sich um eine Sammlung verschiedener Arten von Listen, die häufig bei Sicherheitsbewertungen verwendet werden, an einem Ort. SecLists trägt dazu bei, Sicherheitstests effizienter und produktiver zu gestalten, indem es bequem alle Listen bereitstellt, die ein Sicherheitstester benötigen könnte. Zu den Listentypen gehören Benutzernamen, Passwörter, URLs, Fuzzing-Payloads, Muster für vertrauliche Daten, Web-Shells und mehr. Der Tester kann dieses Repository einfach auf einen neuen Testcomputer übertragen und hat dann Zugriff auf alle Arten von Listen, die er benötigt.

SublimeText3 Mac-Version
Codebearbeitungssoftware auf Gottesniveau (SublimeText3)






