Heim >System-Tutorial >Windows-Serie >Setzen Sie das Windows 11-Passwort über die Eingabeaufforderung ohne Festplatte zurück
Setzen Sie das Windows 11-Passwort über die Eingabeaufforderung ohne Festplatte zurück
- PHPzOriginal
- 2024-08-02 08:21:431601Durchsuche
Wenn Sie Ihr Windows 11-Passwort vergessen haben und es ohne Verwendung von Software und Festplatte zurücksetzen möchten, ist die Eingabeaufforderung (cmd.exe) eine gute Wahl. In diesem Artikel erfahren Sie, wie Sie das Windows 11-Passwort mithilfe der Eingabeaufforderung ohne Datenträger zurücksetzen. Sie benötigen keine Passwort-Reset-Diskette oder bootfähige Diskette und es gehen keine Daten verloren. Beachten Sie, dass Sie mit der Eingabeaufforderung nur Passwörter für lokale Konten zurücksetzen können, nicht für Microsoft-Konten.

- Methode 1: Windows 11-Passwort mit CMD zurücksetzen, während Sie angemeldet sind
- Methode 2: Windows 11-Passwort mit CMD zurücksetzen, wenn es gesperrt ist
Methode 1: Windows 11-Passwort mit CMD zurücksetzen, während Sie angemeldet sind
Sie haben Ihr Windows 11-Passwort vergessen, können sich aber trotzdem anmelden? Dies geschieht, wenn die automatische Anmeldung für Ihr Konto aktiviert ist oder Sie über andere Anmeldeoptionen, beispielsweise eine PIN, verfügen. Wenn ja, können Sie Ihr Windows 11-Passwort ganz einfach über die Eingabeaufforderung zurücksetzen, während Sie angemeldet sind, ohne eine Festplatte zu verwenden.
Schritt 1: Klicken Sie auf das Suchsymbol in Ihrer Windows 11-Taskleiste. Geben Sie cmd in die Suchleiste ein, und wenn die Eingabeaufforderung in den Suchergebnissen angezeigt wird, klicken Sie auf Als Administrator ausführen.

Schritt 2: Wenn das Dialogfeld „Benutzerkontensteuerung“ angezeigt wird, klicken Sie auf „Ja“, um das Öffnen der Eingabeaufforderungs-App zuzulassen.

Schritt 3: Geben Sie im Eingabeaufforderungsfenster „net user“ ein und drücken Sie die Eingabetaste, um alle Benutzerkonten auf Ihrem Windows 11 aufzulisten. Notieren Sie sich den Benutzernamen des Kontos, für das Sie das Passwort zurücksetzen möchten.
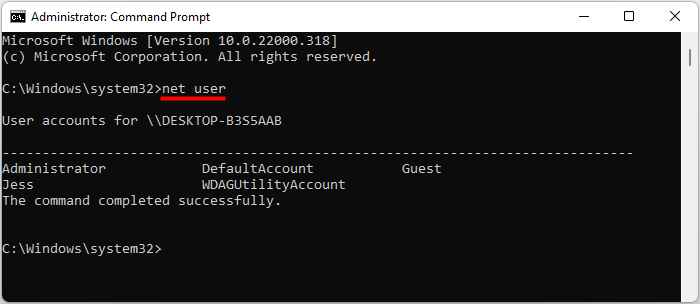 Schritt 4: Geben Sie
Schritt 4: Geben Sie
ein und drücken Sie die Eingabetaste. Ersetzen Sie Benutzername durch den Benutzernamen Ihres Kontos, für das Sie das Passwort zurücksetzen möchten, und ersetzen Sie Passwort durch das neue gewünschte Passwort. Sobald Sie die Meldung erhalten, dass der Befehl erfolgreich ausgeführt wurde, wurde Ihr Windows 11-Passwort zurückgesetzt.
 Methode 2: Windows 11-Passwort mit CMD zurücksetzen, wenn es gesperrt ist
Methode 2: Windows 11-Passwort mit CMD zurücksetzen, wenn es gesperrt ist
Sie haben Ihr Windows 11-Passwort vergessen und sind komplett ausgesperrt und können sich nicht anmelden? Dies passiert, wenn es sich um Ihr einziges Konto handelt und Sie keine anderen Anmeldemöglichkeiten haben. Wie dem auch sei, keine Sorge. Selbst wenn Sie gesperrt sind, können Sie das Windows 11-Passwort über die Eingabeaufforderung zurücksetzen, ohne eine Festplatte zu verwenden. Befolgen Sie die nachstehenden Schritte.
Schritt 1: Starten Sie Windows 11 über die Eingabeaufforderung.
Gehen Sie zu Ihrem Windows 11-Anmeldebildschirm und klicken Sie auf die Power-Taste in der unteren rechten Ecke. Klicken Sie dann auf „Neu starten“, während Sie die Umschalttaste auf Ihrer Tastatur gedrückt halten.
 Ihr PC startet im Windows-Wiederherstellungsmodus, der eine Reihe erweiterter Startoptionen enthält. Wählen Sie Fehlerbehebung.
Ihr PC startet im Windows-Wiederherstellungsmodus, der eine Reihe erweiterter Startoptionen enthält. Wählen Sie Fehlerbehebung.
 Wählen Sie „Erweiterte Optionen“ und anschließend „Eingabeaufforderung“. Die Eingabeaufforderung wird geöffnet.
Wählen Sie „Erweiterte Optionen“ und anschließend „Eingabeaufforderung“. Die Eingabeaufforderung wird geöffnet.

: Wenn Ihr PC nicht über die Eingabeaufforderung booten kann, müssen Sie das Windows 11-Passwort mit einem bootfähigen USB-Laufwerk zurücksetzen. Schritt 2: Ersetzen Sie utilman.exe durch cmd.exe.
Geben Sie im Eingabeaufforderungsfenster
diskpartein und drücken Sie die Eingabetaste, um das DiskPart-Tool zu starten.
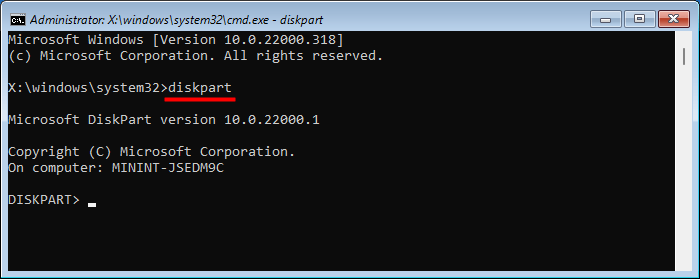 Geben Sie „List Volume“ ein und drücken Sie die Eingabetaste, um alle Volumes auf Ihrem Computer aufzulisten. Bestimmen Sie dann anhand der Volume-Größe oder Volume-Bezeichnung den Laufwerksbuchstaben des Betriebssystemlaufwerks, auf dem Ihr Windows 11 installiert ist.
Geben Sie „List Volume“ ein und drücken Sie die Eingabetaste, um alle Volumes auf Ihrem Computer aufzulisten. Bestimmen Sie dann anhand der Volume-Größe oder Volume-Bezeichnung den Laufwerksbuchstaben des Betriebssystemlaufwerks, auf dem Ihr Windows 11 installiert ist.
OS 드라이브 문자를 확인한 후 exit를 입력하고 Enter 키를 눌러 DiskPart 도구를 종료하세요.

move E:windowssystem32utilman.exe E:를 입력하고 Enter를 눌러 백업을 위해 utilman.exe 파일을 OS 드라이브의 루트 디렉터리로 이동합니다.

를 입력하고 Enter 키를 누릅니다. 그러면 cmd.exe 파일이 E:windowssystem32에 복사되고 이름이 utilman.exe로 지정됩니다.

을 입력하고 Enter 키를 눌러 컴퓨터를 Windows 11로 다시 시작하세요.
 3단계: 명령 프롬프트를 사용하여 Windows 11 비밀번호 재설정
3단계: 명령 프롬프트를 사용하여 Windows 11 비밀번호 재설정
Windows 11 로그인 화면이 나타나면 오른쪽 하단에 있는 접근성 버튼(사람 아이콘)을 클릭하세요. 그러면 명령 프롬프트 창이 나타납니다.
명령 프롬프트 창에서
net user "username" 비밀번호를 입력하세요.
, 예를 들어
 비밀번호가 재설정되면 명령 프롬프트 창을 닫고 새 비밀번호로 Windows 11에 로그인할 수 있습니다.
비밀번호가 재설정되면 명령 프롬프트 창을 닫고 새 비밀번호로 Windows 11에 로그인할 수 있습니다.
4단계: utilman.exe 파일을 다시 넣습니다.
비밀번호를 재설정하기 위해 Windows 11의 utilman.exe 파일이 cmd.exe로 대체되었습니다. 장기적으로 보면 누구나 Windows 11 로그인 화면에서 접근성 아이콘을 클릭한 다음 명령 프롬프트를 사용하여 비밀번호를 재설정할 수 있으므로 컴퓨터에 위험할 수 있습니다. 위험을 제거하려면 접근성 유틸리티를 다시 설치하는 것이 좋습니다.
그렇게 하려면 먼저 Windows 11에 로그인하고 관리자 권한으로 명령 프롬프트를 엽니다.
명령 프롬프트에서
copy C:utilman.exe C:windowssystem32utilman.exe를 입력하고 Enter 키를 누릅니다. 예를 입력하고 Enter를 누르세요.
 마감
마감
명령 프롬프트는 데이터 손실 없이 잊어버린 Windows 11 비밀번호를 재설정할 수 있는 좋은 옵션입니다. 그러나 Windows 11이 잠겨 로그인할 수 없는 경우, 특히 기술적인 지식이 없는 사용자이고 Windows 명령을 잘 사용하지 못하는 경우에는 프로세스가 다소 번거롭습니다. 잘못된 명령을 사용하면 Windows 10 시스템이 망가질 수 있습니다. 따라서 명령 프롬프트를 사용하는 것보다 Windows 11 비밀번호를 재설정하는 더 쉬운 방법을 원한다면 iSumsoft Windows Password Refixer가 최선의 선택입니다.
Das obige ist der detaillierte Inhalt vonSetzen Sie das Windows 11-Passwort über die Eingabeaufforderung ohne Festplatte zurück. Für weitere Informationen folgen Sie bitte anderen verwandten Artikeln auf der PHP chinesischen Website!
In Verbindung stehende Artikel
Mehr sehen- [Windows 11] Ein umfassendes Tutorial zur Systemsicherung
- Aktivieren Sie die Methode „Gemeinsamer QR-Code' in Win11 Build 22635.3420
- Farbeinstellungen auf einem Win7-Computer wiederherstellen
- Detaillierte Bewertung empfohlener Projekte für Win11
- Wie lösche ich die Microsoft-Eingabemethode in Win11? (So deinstallieren Sie Microsoft Input Method)

