Heim >System-Tutorial >Windows-Serie >Was ist Dev Home und wie verwendet man es in Windows 11?
Was ist Dev Home und wie verwendet man es in Windows 11?
- WBOYWBOYWBOYWBOYWBOYWBOYWBOYWBOYWBOYWBOYWBOYWBOYWBOriginal
- 2024-08-02 07:35:031536Durchsuche
Microsoft hat Dev Home in Windows 11 entwickelt, um Windows-Entwicklern die Möglichkeit zu geben verbesserte Entwicklung Effizienz und Programmierproduktivität. Aber was genau ist Dev Home und welche Vorteile kann es Ihnen bieten? Arbeitsablauf? Dieser Artikel befasst sich mit Dev Home und führt Sie durch den Download, die Installation usw. Konfiguration und Nutzung seiner Funktionen, um Ihre ideale Entwicklungsumgebung zu erstellen. Lass uns lernen Was ist Dev Home in Windows 11 und wie wird es verwendet? Es.

Teil 1: Was ist Dev Home in Windows 11?
Stellen Sie sich vor, Sie jonglieren mit komplexen Projekt-Setups, wechseln zwischen unzähligen Anwendungen und navigieren Verzeichnislabyrinthe und die Verwaltung mehrerer Logins – das gehört für viele Entwickler zum Alltag. Zu Um diesen Schmerz zu lindern, stellt Microsoft Dev Home vor, eine umfassende Lösung zur Rationalisierung Ihren Arbeitsablauf und ermöglichen es Ihnen, sich auf das Wesentliche zu konzentrieren: das Codieren.Dev Home fungiert als Ihr zentraler Knotenpunkt und vereinfacht die Einrichtung der Entwicklungsumgebung, sodass Sie schnell arbeiten können Installieren Sie erforderliche Pakete, klonen Sie GitHub-Repositorys mühelos und behalten Sie den Überblick über den Projektfortschritt auf einem personalisierten Dashboard und erstellen Sie sogar ein dediziertes Entwicklungsdateisystem namens Dev Drive.
Teil 2: So verwenden Sie Dev Home in Windows 11
- Dev Home unterstützt Windows 10 seit Dev Home Preview 0.9.
Schritt 1: Dev Home in Windows 11 installieren
Methode 1: Dev Home von GitHub installieren
Schritt 1: Besuchen Sie die GitHub-Download-Seite und wählen Sie die neueste Dev Home-Version aus, um sie auf das Laufwerk D herunterzuladen.

Schritt 2: Geben Sie Windows PowerShell in die Suchleiste ein und klicken Sie dann auf Ausführen als Administrator aus dem Ergebnis. Klicken Sie auf Ja, wenn ein UAC-Fenster angezeigt wird.

Schritt 3: Geben Sie add-appxpackage "D: Windows.DevHome_0.1101.416.0.msixbundle" ein
und drücken Sie Enter, um Dev Home zu installieren. Wenn sich das Paket nicht auf Laufwerk D befindet, ersetzen Sie den Pfad
mit deinem eigenen.

Schritt 4: Hier haben Sie die Installation abgeschlossen.

Methode 2: Dev Home aus dem Microsoft Store installieren
Starten Sie die Microsoft Store-App oder besuchen Sie Microsoft Store-Download-Seite. Durchsuchen Sie Dev Home und installieren Sie dann das Programm.

Schritt 2: Dev Home konfigurieren
Schritt 1: Starten Sie nach der erfolgreichen Installation die Software. Suchen Sie dann nach Einstellungen > Konten > Konto hinzufügen und dann bei GitHub anmelden.

Schritt 2: Klicken Sie im Dashboard auf Erste Schritte.

Schritt 3: Suchen Sie den Abschnitt Maschinenkonfiguration und klicken Sie auf End-to-End-Setup.
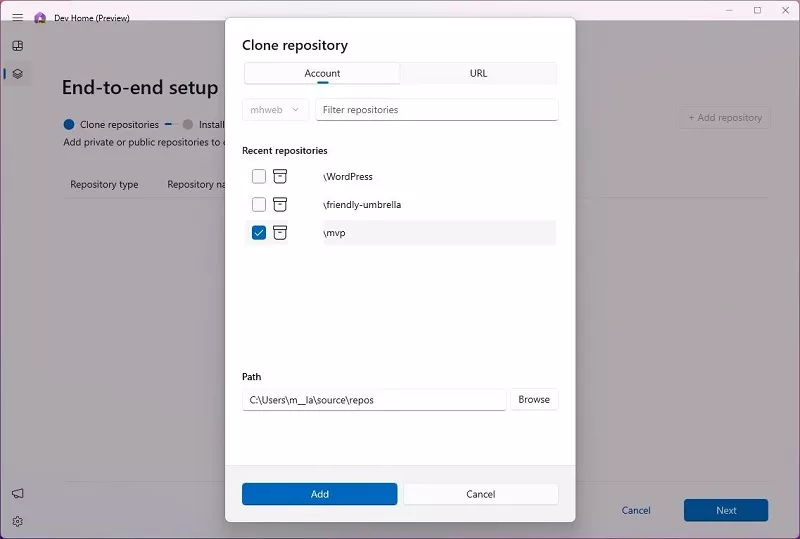
Schritt 5: Klicken Sie auf das Symbol [+] und wählen Sie die Entwicklungsanwendung aus, die Sie installieren möchten und klicken Sie auf Weiter.

Schritt 6: Markieren Sie die Aufgabe Ich stimme zu und möchte fortfahren und klicken Sie dann auf Einrichten fortfahren.

Schritt 3: Dev Drive einrichten
Herkömmliche Festplatten wirken sich auf Ihren Entwicklungsprozess aus, insbesondere wenn Sie komplexe Tools in großen Mengen verwenden Projekte. Dev Drive bietet eine Lösung.
Diese optimierte Entwicklungsinitiative nutzt die ReFS-Technologie von Microsoft und liefert erhebliche Ergebnisse Leistungsverbesserungen im Vergleich zu Standard-NTFS-Dateisystemen. Erleben Sie schnellere Ladezeiten, Reibungsloserer Betrieb und effizienterer Entwicklungsworkflow.
Um ein Dev-Laufwerk zu erstellen, klicken Sie in der Maschinenkonfiguration auf Dev-Laufwerk hinzufügen. Darüber hinaus Sie kann Tippen „Entwicklerlaufwerk erstellen“ in der Suchleiste und dann im Ergebnis auf „Öffnen“ klicken oder zu navigieren Einstellungen > System > Speicher > Erweiterte Speichereinstellungen > Festplatten und Volumes. Dann können Sie Ihren persönlichen Dev Drive ganz nach Ihren Bedürfnissen einrichten.
 Schritt 4: Deve Home Dashboard verwalten
Schritt 4: Deve Home Dashboard verwalten
Verschaffen Sie sich mit dem anpassbaren Dashboard von Dev Home einen schnellen Überblick über Ihre Entwicklungsumgebung. Das Mit dem zentralen Hub können Sie Widgets hinzufügen und anheften, um wichtige Informationen in Echtzeit zu überwachen. Hier ist was Du kannst verfolgen:
Kern-WidgetsSystemverzögerungen und Build-Fehler können Ihren Entwicklungsfluss stören. Die Systemleistungsüberwachung Mit dem Widget können Sie die Kontrolle übernehmen, indem es Echtzeit-Einblicke in den Zustand Ihres Systems liefert.
Derzeit sind fünf Kern-Widgets verfügbar: Speicher, Netzwerk, CPU, GPU, und SSH-Schlüsselbund. Diese Widgets werden in Echtzeit aktualisiert, sodass Sie die Systemleistung genau im Auge behalten können stellen Sie sicher, dass Ihre Entwicklungsumgebung reibungslos läuft.
GitHub-Widgets
Wenn Sie mehrere GitHub-Repositories verwalten und eine große Anzahl von Pulls im Auge behalten müssen Für Anfragen (PRs) und Kommentare sind GitHub-Widgets praktisch. Diese Widgets optimieren Ihren Arbeitsablauf Bereitstellung einer zentralen Ansicht aller Repository-bezogenen Aktualisierungen und Benachrichtigungen.

Teil 3: Dev Home – 5 wesentliche Funktionen für Entwickler
Dev Home bietet Entwicklern eine Reihe leistungsstarker Tools zur Steigerung der Produktivität und einfache Projektverwaltung. Hier sind die 5 wichtigsten Funktionen, die es Entwicklern bietet:
- Direktes Klonen von GitHub-Repositorys: GitHub-Repositorys kann direkt in Ihr geklont werden lokale Umgebung, auf die über die Option „Repository klonen“ unter „Computer“ zugegriffen werden kann Konfiguration ohne Öffnen eines Browsers.
- Ein-Klick-Installation von Entwicklungstools: Es unterstützt Ein-Klick-Installation von verschieden beliebte Entwicklungstools, einschließlich Docker, Node.js, Visual Studio Code, Git, Android Studio, usw., was den Prozess der Konfiguration der Entwicklungsumgebung erheblich vereinfacht.
- Dev Drive: Dev Drive ist eine virtuelle Festplatte, die für optimiert ist Entwickler. Projektdateien ablegen in Entwickler Drive sorgt für die beste Datei-Lese-/Schreibleistung und das beste Projektmanagement-Erlebnis.
- GitHub- und Widget-Integration: Die Widget-Funktionalität ermöglicht es Ihnen um GitHub-Projekte zu verwalten direkt vom Dashboard aus und überwachen Sie die Systemleistung oder -fehler. Sie können es auch konfigurieren und verwenden Cloudbasierte Codierungsumgebungen wie GitHub Codespaces und Microsoft DevBox, deren Echtzeit Feedback-Mechanismen machen die Projektsteuerung intuitiver und effizienter.
- Erweiterungen: Dev Home unterstützt Erweiterungen (Plug-Ins oder mehr). Funktionen), weitere Verbesserung die Entwicklungserfahrung.

Teil 4: So deinstallieren Sie Dev Home in Windows 11
Schritt 1: Geben Sie Get-AppxPackage *Windows.DevHome* | Remove-AppxPackage ein
und drücken Sie Enter.

Schritt 2: Dev Home wird deinstalliert.
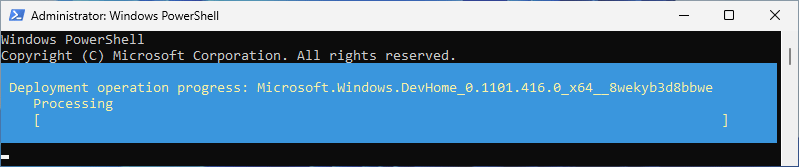
Schritt 3: Dev Home unter Windows 11 erfolgreich deinstalliert.

Tipps:
- Darüber hinaus können Sie das Programm über Einstellungen > Apps deinstallieren und dann das Programm suchen Software und klicken Sie auf Deinstallieren.
Das obige ist der detaillierte Inhalt vonWas ist Dev Home und wie verwendet man es in Windows 11?. Für weitere Informationen folgen Sie bitte anderen verwandten Artikeln auf der PHP chinesischen Website!
In Verbindung stehende Artikel
Mehr sehen- Eine umfassende Anleitung zum 24H2 Windows 11 -Update: Neue Funktionen und Installationsschritte
- Erkundung des 24H2 Windows 11 -Update: Was ist neu und wie man upgrade
- So installieren Sie das 24H2 Windows 11 Update: Ein Schritt-für-Schritt-Tutorial
- Verständnis des 24H2 Windows 11 Update: Schlüsselverbesserungen und Aktualisierungsprozess
- Die ultimative Anleitung zur Installation von Windows 11: Schritt-für-Schritt-Anweisungen für ein sauberes Setup

