Heim >System-Tutorial >Windows-Serie >Der abgesicherte Modus von Windows 10 akzeptiert mein Passwort nicht, was zu tun ist
Der abgesicherte Modus von Windows 10 akzeptiert mein Passwort nicht, was zu tun ist
- WBOYWBOYWBOYWBOYWBOYWBOYWBOYWBOYWBOYWBOYWBOYWBOYWBOriginal
- 2024-08-02 07:29:12824Durchsuche
"Ich kann mich mit meinem Microsoft-Konto bei Windows 10 anmelden und alles ist in Ordnung. Aber wenn ich Windows 10 im abgesicherten Modus neu starte, wird mein Passwort nicht akzeptiert. Ein paar Mal kontrolliert, aber das Passwort funktioniert immer noch nicht. Windows 10 Der normale Modus akzeptiert dieses Passwort, der abgesicherte Modus jedoch nicht. Was könnte also das Problem sein? Manchmal müssen wir Windows 10 im abgesicherten Modus starten, um einige Probleme zu beheben. Es ist unpraktisch, wenn Sie aus bestimmten Gründen, z. B. einem falschen Passwort, nicht in den abgesicherten Modus wechseln können. Was also tun, wenn der
Der abgesicherte Modus von Windows 10 das Passwort für Ihr Microsoft-Konto nicht akzeptiert? Mach dir keine Sorge! Hier listen wir einige effektive Möglichkeiten auf, die zur Behebung dieses Problems beitragen können. 1. Melden Sie sich im abgesicherten Modus mit einem Passwort statt mit einer PIN an
Als Erstes müssen Sie sicherstellen, dass es sich bei dem, was Sie im abgesicherten Modus eingeben, tatsächlich um Ihr Passwort und nicht um Ihre PIN handelt. PIN und Passwort sehen ähnlich aus, sind aber unterschiedliche Dinge. Wenn Windows 10 im normalen Modus startet, fragt es immer nach einer PIN, um sich anzumelden. Aus Gewohnheit ist es also wahrscheinlich, dass Sie Ihre übliche PIN eingegeben haben, um sich im abgesicherten Modus anzumelden, aber in Wirklichkeit ist Windows 10 sicher Der Modus fragt nach einem Passwort anstelle einer PIN. Geben Sie auch hier Ihr Passwort ein, nicht Ihre PIN.
Drücken Sie außerdem nach der Eingabe Ihres Passworts auf das Augensymbol am Ende des Passwort-Eingabefelds, um zu überprüfen, ob das Passwort korrekt ist. Wenn Sie sicher sind, dass Sie das richtige Passwort eingegeben haben, der abgesicherte Modus von Windows 10 es aber immer noch nicht akzeptiert, fahren Sie mit einer anderen Lösung fort.
 2. Melden Sie sich mit Ihrem alten Passwort im abgesicherten Modus an
2. Melden Sie sich mit Ihrem alten Passwort im abgesicherten Modus an
Wenn Sie kürzlich das Kennwort Ihres Microsoft-Kontos geändert haben und sich seitdem mit Ihrer PIN anstelle Ihres Kennworts anmelden, ist es wahrscheinlich, dass das ursprüngliche Kennwort anstelle des neuen Kennworts lokal beibehalten wird. Daher akzeptiert der abgesicherte Modus von Windows 10 Ihr neues Passwort nicht. In diesem Fall können Sie sich mit Ihrem alten/ursprünglichen Passwort im abgesicherten Modus anmelden.
Wenn Sie Ihr ursprüngliches Passwort vergessen haben, verlassen Sie den abgesicherten Modus und starten Sie Windows 10 im normalen Modus neu. Wenn Sie den Anmeldebildschirm erreichen, klicken Sie auf Anmeldeoptionen, wählen Sie die Option „Passwort“ und geben Sie dann Ihr neues Passwort ein, um sich anzumelden. Auf diese Weise wird Ihr neues Passwort lokal gespeichert. Starten Sie danach Windows 10 erneut im abgesicherten Modus neu, und dieses Mal sollte Ihr neues Passwort akzeptiert werden.
Tipps: Wenn Sie auf dem Anmeldebildschirm im abgesicherten Modus stecken bleiben und den Vorgang nicht beenden können, schauen Sie sich an, wie Sie den abgesicherten Modus von Windows 10 ohne Passwort verlassen können.
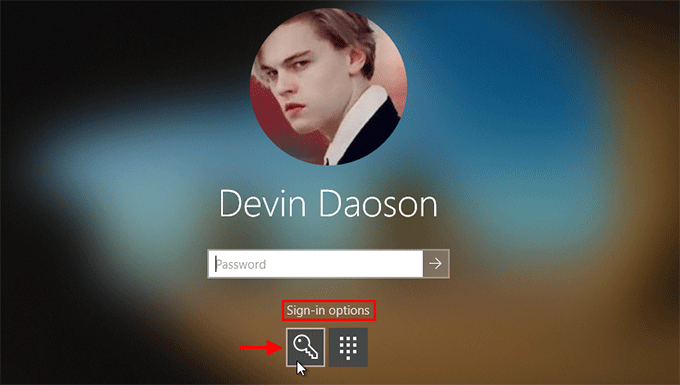 3. Wechseln Sie in den abgesicherten Netzwerkmodus
3. Wechseln Sie in den abgesicherten Netzwerkmodus
Der normale abgesicherte Modus wird hauptsächlich für Offline-Konten verwendet. Wenn Sie in diesem abgesicherten Modus ein Microsoft-Konto verwenden, kann es zu Anmeldeproblemen kommen. Um das Problem zu lösen, versuchen Sie, in den abgesicherten Modus mit Netzwerkbetrieb zu wechseln.
Schritt 1: Klicken Sie auf die Ein-/Aus-Taste in der unteren rechten Ecke des Anmeldebildschirms und wählen Sie dann Neu starten aus, während Sie die Umschalttaste gedrückt halten.
 Schritt 2: Wenn der Bildschirm „Option auswählen“ erscheint, wählen Sie
Schritt 2: Wenn der Bildschirm „Option auswählen“ erscheint, wählen Sie
> Erweiterte Optionen > Starteinstellungen und klicken Sie dann auf Neustart.
 Schritt 3: Nach dem Neustart Ihres PCs sollten eine Reihe von Optionen angezeigt werden. Drücken Sie 5 oder F5 auf Ihrer Tastatur, um in den abgesicherten Modus mit Netzwerkbetrieb zu wechseln.
Schritt 3: Nach dem Neustart Ihres PCs sollten eine Reihe von Optionen angezeigt werden. Drücken Sie 5 oder F5 auf Ihrer Tastatur, um in den abgesicherten Modus mit Netzwerkbetrieb zu wechseln.
 Schritt 4: Nachdem Windows 10 im abgesicherten Modus mit Netzwerkbetrieb gestartet wurde, sollten Sie sich mit Ihrem Passwort anmelden können.
Schritt 4: Nachdem Windows 10 im abgesicherten Modus mit Netzwerkbetrieb gestartet wurde, sollten Sie sich mit Ihrem Passwort anmelden können.
4. Verwenden Sie ein anderes Konto, um sich im abgesicherten Modus anzumelden
Wenn Sie alle oben genannten Methoden ausprobiert haben, der abgesicherte Modus von Windows 10 Ihr Microsoft-Kontokennwort jedoch immer noch nicht akzeptiert, melden Sie sich mit einem lokalen Administratorkonto an. Wenn Sie keine anderen Konten haben, erstellen Sie einfach ein neues Administratorkonto im normalen Windows 10-Modus. Wenn Sie im abgesicherten Modus steckengeblieben sind und nicht in den normalen Modus zurückkehren können, erstellen Sie mit einem bootfähigen Datenträger ein Administratorkonto, ohne sich anzumelden.
Das obige ist der detaillierte Inhalt vonDer abgesicherte Modus von Windows 10 akzeptiert mein Passwort nicht, was zu tun ist. Für weitere Informationen folgen Sie bitte anderen verwandten Artikeln auf der PHP chinesischen Website!
In Verbindung stehende Artikel
Mehr sehen- So lösen Sie das Problem, dass sich der Windows 7-Desktop um 90 Grad dreht
- So beenden Sie einen laufenden Prozess in Win7 zwangsweise
- Heute veröffentlichte Vorschauversion von Win11 Build 25336.1010: Wird hauptsächlich zum Testen von Betriebs- und Wartungspipelines verwendet
- Win11 Beta-Vorschau Build 22621.1610/22624.1610 heute veröffentlicht (einschließlich Update KB5025299)
- Die Fingerabdruckerkennung kann auf ASUS-Computern nicht verwendet werden. Tipps zum Hinzufügen von Fingerabdrücken zu ASUS-Computern

