Heim >System-Tutorial >Windows-Serie >So entfernen Sie die Doppelpfeilüberlagerung auf Symbolen in Windows 10
So entfernen Sie die Doppelpfeilüberlagerung auf Symbolen in Windows 10
- WBOYWBOYWBOYWBOYWBOYWBOYWBOYWBOYWBOYWBOYWBOYWBOYWBOriginal
- 2024-08-02 03:33:221046Durchsuche
Wenn Sie unter Windows 10 eine Datei oder einen Ordner komprimieren, wird das Symbol mit einem doppelten blauen Pfeil in der oberen rechten Ecke angezeigt, um anzuzeigen, dass es sich um eine komprimierte Datei oder einen komprimierten Ordner handelt. Wenn Ihnen der blaue Pfeil nicht gefällt, können Sie ihn entfernen. In diesem Artikel erfahren Sie, wie Sie das Symbol mit den doppelten blauen Pfeilen in Windows 10 entfernen.
- Weg 1: Entfernen Sie das blaue Pfeilsymbol in Regedit.exe
- Weg 2: Entfernen Sie das blaue Pfeilsymbol in den Eigenschaften

Weg 1: Blaue Pfeilsymbole im Registrierungseditor entfernen
Um das doppelte blaue Pfeilsymbol in Ordnern und Dateien zu entfernen, müssen Sie das ZIP-Archiv herunterladen, das das leere Symbol enthält. Es wird anstelle des blauen Pfeilsymbols verwendet.
Schritt 1: Transparentes Symbol herunterladen.
Schritt 2: Verschieben Sie es dann in Ihren Ordner C:WindowsSystem32. Wenn Sie aufgefordert werden, Administratorrechte bereitzustellen, klicken Sie auf „Weiter“, um fortzufahren.

Schritt 3: Öffnen Sie den Registrierungseditor. (regedit ausführen)

Schritt 4: Gehen Sie im Registrierungseditor zu folgendem Pfad:
HKEY_LOCAL_MACHINESOFTWAREMicrosoftWindowsCurrentVersionExplorer
Schritt 5: Erstellen Sie einen neuen Unterschlüssel mit dem Namen Shell Icons.
Klicken Sie mit der rechten Maustaste auf Explorer, wählen Sie Neu > Key, dann gib ihm einen Namen Shell Icons.

Schritt 6: Erstellen Sie unter dem Unterschlüssel Shell Icons einen neuen String-Wert und nennen Sie ihn 179.

Schritt 7: Doppelklicken Sie auf den Zeichenfolgenwert 179. Setzen Sie den Wert auf den vollständigen Pfad der Datei „blank.ico“.
"C:Windowsblank.ico"

Wenn Sie fertig sind, schließen Sie den Registrierungseditor. Starten Sie Ihren PC neu. Sie werden feststellen, dass das blaue Pfeilsymbol entfernt wurde.
Weg 2: Entfernen Sie das blaue Pfeilsymbol in den Eigenschaften
So entfernen Sie das doppelte blaue Pfeilsymbol in den Datei- oder Ordnereigenschaften:
Schritt 1: Drücken Sie die Tasten Win + E, um den Datei-Explorer zu öffnen. Gehen Sie zum Dokumentenverzeichnis.
Schritt 2: Klicken Sie mit der rechten Maustaste auf den Ordner mit der doppelten blauen Überlagerung und wählen Sie dann Eigenschaften.

Schritt 3: Wählen Sie auf der Registerkarte Allgemein in der unteren rechten Ecke die Option Erweitert aus.

Schritt 4: Deaktivieren Sie das Kontrollkästchen „Inhalt komprimieren, um Speicherplatz zu sparen“. Klicken Sie auf OK.
 Schritt 5: Im Eigenschaftenfenster dann
Schritt 5: Im Eigenschaftenfenster dann
. Wählen Sie die Option
Änderungen auf diese Ordner, Unterordner und Dateien anwenden, um Attributänderungen zu bestätigen.
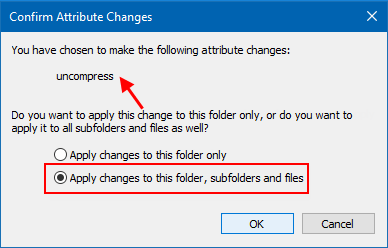 Sie werden sehen, wie der doppelte blaue Pfeil verschwindet. Sie können diese Aktion für andere Ordner in anderen Verzeichnissen wiederholen.
Sie werden sehen, wie der doppelte blaue Pfeil verschwindet. Sie können diese Aktion für andere Ordner in anderen Verzeichnissen wiederholen.
Das obige ist der detaillierte Inhalt vonSo entfernen Sie die Doppelpfeilüberlagerung auf Symbolen in Windows 10. Für weitere Informationen folgen Sie bitte anderen verwandten Artikeln auf der PHP chinesischen Website!
In Verbindung stehende Artikel
Mehr sehen- So lösen Sie das Problem, dass sich der Windows 7-Desktop um 90 Grad dreht
- So beenden Sie einen laufenden Prozess in Win7 zwangsweise
- Heute veröffentlichte Vorschauversion von Win11 Build 25336.1010: Wird hauptsächlich zum Testen von Betriebs- und Wartungspipelines verwendet
- Win11 Beta-Vorschau Build 22621.1610/22624.1610 heute veröffentlicht (einschließlich Update KB5025299)
- Die Fingerabdruckerkennung kann auf ASUS-Computern nicht verwendet werden. Tipps zum Hinzufügen von Fingerabdrücken zu ASUS-Computern

