Heim >System-Tutorial >Windows-Serie >So heften Sie sich in Windows 10 an die Taskleiste und lösen die Anheftung von der Taskleiste
So heften Sie sich in Windows 10 an die Taskleiste und lösen die Anheftung von der Taskleiste
- 王林Original
- 2024-08-02 00:02:441501Durchsuche
Dieses Tutorial zeigt Ihnen, wie Sie moderne und Desktop-Apps in der Taskleiste für Ihr Konto in Windows 10 anheften und entfernen.
- Option 1: Über das Startmenü oder alle Apps an die Taskleiste anheften oder entfernen
- Option 2: Vom Datei-Explorer oder Desktop an die Taskleiste anheften
- Option 3: Über das Menüband des Datei-Explorers an die Taskleiste anheften
- Option 4: Von der Taskleiste in der Taskleiste lösen
So heften Sie Apps über das Startmenü oder alle Apps an die Taskleiste oder lösen diese davon
Heften Sie das Programm oder die App, die Sie am häufigsten verwenden, an die Taskleiste an. So geht's:
Öffnen Sie das Startmenü, klicken Sie mit der rechten Maustaste auf eine beliebige App und klicken Sie auf Mehr. Wählen Sie dann An Taskleiste anheften aus, um sie hinzuzufügen.

Wenn die App derzeit an Ihre Taskleiste angeheftet ist, klicken Sie auf Mehr und dann auf Von Taskleiste lösen, um sie zu entfernen.

So pinnen Sie vom Datei-Explorer oder Desktop aus an die Taskleiste an
Methode 1: Ziehen Sie eine App (.exe-Datei) in die Taskleiste
Im Datei-Explorer oder auf dem Desktop können Sie auch eine App oder Verknüpfung einer App (Einstellungen-App), die Sie an die Taskleiste anheften möchten, ziehen, bis An Taskleiste anheften angezeigt wird, und zum Hinzufügen loslassen.

Methode 2: An Taskleiste anheften
Öffnen Sie den Speicherort einer Datei oder eines Ordners im Datei-Explorer, klicken Sie mit der rechten Maustaste auf ein Element (Datei .exe) und klicken Sie auf An Taskleiste anheften.

Wählen Sie im
Datei-Explorer eine App (z. B. Einstellungen) oder eine Verknüpfung einer App aus, die Sie anheften möchten. Klicken Sie auf die Registerkarte Anwendungstools verwalten. Klicken Sie im Menüband auf die Schaltfläche An Taskleiste anheften.

%AppData%MicrosoftInternet ExplorerQuick LaunchUser PinnedTaskBar

Entfernen Sie Apps, die Sie nicht oft verwenden oder nicht mehr in der Taskleiste sehen möchten. So geht's:
Schritt 1: Gehen Sie zur
Taskleiste und halten Sie dann die App gedrückt (oder klicken Sie mit der rechten Maustaste darauf), die Sie entfernen möchten.
Schritt 2: Wählen SieVon Taskleiste entfernen.
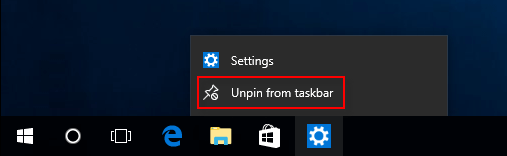
Das obige ist der detaillierte Inhalt vonSo heften Sie sich in Windows 10 an die Taskleiste und lösen die Anheftung von der Taskleiste. Für weitere Informationen folgen Sie bitte anderen verwandten Artikeln auf der PHP chinesischen Website!
In Verbindung stehende Artikel
Mehr sehen- Die Fotos von Windows 11 erhalten OCR und Copilot
- Der ultimative Installationshandbuch für Windows 11 LTSC: Best Practices und Experten -Tipps
- Wie benutze ich die Windows -Suchfunktion?
- Windows 11 LTSC-Installation erläutert: Schritt-für-Schritt-Prozess für eine stabile Umgebung
- So erreichen Sie langfristige Stabilität mit Windows 11 LTSC: Ein Installationshandbuch

