Heim >System-Tutorial >Windows-Serie >So aktivieren und aktivieren Sie Microsoft Print to PDF unter Windows 10
So aktivieren und aktivieren Sie Microsoft Print to PDF unter Windows 10
- WBOYOriginal
- 2024-08-01 21:23:341005Durchsuche
Windows bietet eine integrierte Möglichkeit zum Drucken eines Dokuments in eine PDF-Datei. Mit dieser Funktion in Windows 10 können Sie jedes Dokument in eine PDF-Datei drucken. Wenn aus irgendeinem Grund die Option „Microsoft Print to PDF“ in der Liste der Drucker fehlt, können Sie den Microsoft Print to PDF-Drucker für alle Benutzer in Windows 10 auf folgende Weise aktivieren:
- Option 1: Aktivieren Sie Microsoft Print to PDF unter Windows-Funktionen
- Option 2: Aktivieren Sie Microsoft Print to PDF auf Geräten und Druckern
- Option 3: Aktivieren Sie Microsoft Print to PDF in den Einstellungen
Schritt 1: Drücken Sie die Tasten „Win + X“, klicken Sie im Schnellzugriffsmenü auf „Systemsteuerung“ und dann auf „Programme“.
Schritt 2: Klicken Sie auf Windows-Funktionen aktivieren oder deaktivieren.

Microsoft Print to PDF das, was Sie tun möchten, und klicken Sie auf OK
.

Wenn Windows mit der Übernahme der Änderungen fertig ist, können Sie Ihren Computer neu starten. So fügen Sie Microsoft Print zu PDF auf Geräten und Druckern hinzu
Schritt 1: Öffnen Sie die Systemsteuerung, klicken Sie aufHardware und Gerät und dann auf
und dann auf
.
Schritt 2: Klicken Sie in der Symbolleiste von Geräte und Drucker auf Drucker hinzufügen.
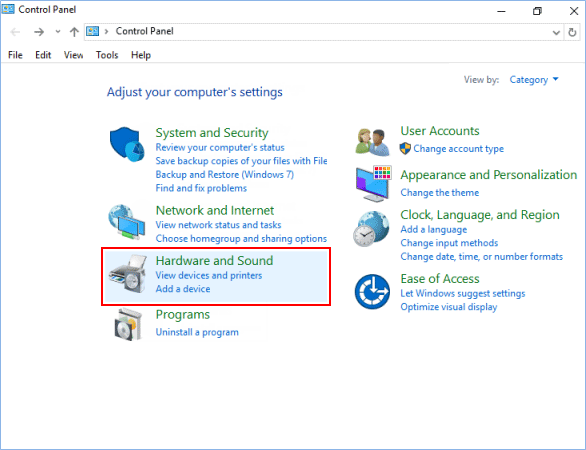
Der gewünschte Drucker ist nicht aufgeführt und fahren Sie mit Schritt 4
unten fort.

So aktivieren Sie die Microsoft Print to PDF-Option in den Einstellungen Schritt 1: Öffnen Sie die App „Einstellungen“ und klicken Sie auf das Symbol „Gerät“

Schritt 3: Klicken Sie auf den Link Der gewünschte Drucker ist nicht aufgeführt

Schritt 4: Wählen Sie Lokalen Drucker oder Netzwerkdrucker mit manuellen Einstellungen hinzufügen und klicken Sie auf Weiter.
 Schritt 5: Wählen Sie
Schritt 5: Wählen Sie
, wählen Sie DATEI: (In Datei drucken) aus dem Dropdown-Menü und klicken Sie auf
Weiter.
Schritt 6: Wählen Sie im linken Bereich „Microsoft“ aus, wählen Sie im rechten Bereich „Microsoft Print to PDF“ aus und klicken Sie auf „Weiter“.
Schritt 7: Wählen Sie  Den derzeit installierten Treiber verwenden
Den derzeit installierten Treiber verwenden
Weiter. Schritt 8: Klicken Sie dann auf
Weiter und dann auf  Fertig stellen
Fertig stellen

Das obige ist der detaillierte Inhalt vonSo aktivieren und aktivieren Sie Microsoft Print to PDF unter Windows 10. Für weitere Informationen folgen Sie bitte anderen verwandten Artikeln auf der PHP chinesischen Website!
In Verbindung stehende Artikel
Mehr sehen- So lösen Sie das Problem, dass sich der Windows 7-Desktop um 90 Grad dreht
- So beenden Sie einen laufenden Prozess in Win7 zwangsweise
- Heute veröffentlichte Vorschauversion von Win11 Build 25336.1010: Wird hauptsächlich zum Testen von Betriebs- und Wartungspipelines verwendet
- Win11 Beta-Vorschau Build 22621.1610/22624.1610 heute veröffentlicht (einschließlich Update KB5025299)
- Die Fingerabdruckerkennung kann auf ASUS-Computern nicht verwendet werden. Tipps zum Hinzufügen von Fingerabdrücken zu ASUS-Computern

