Heim >System-Tutorial >Windows-Serie >3 Möglichkeiten zum Ein- oder Ausblenden der Dateinamenerweiterung in Windows 10
3 Möglichkeiten zum Ein- oder Ausblenden der Dateinamenerweiterung in Windows 10
- WBOYWBOYWBOYWBOYWBOYWBOYWBOYWBOYWBOYWBOYWBOYWBOYWBOriginal
- 2024-08-01 21:19:341426Durchsuche
Eine Dateinamenerweiterung ist eine Reihe von Zeichen, die am Ende eines Dateinamens hinzugefügt werden und den Dateityp oder das Format identifizieren. Standardmäßig verbirgt der Datei-Explorer Dateinamenerweiterungen in Windows 10. Sie können jedoch Dateinamenerweiterungen sichtbar machen. In diesem Artikel werden drei Möglichkeiten beschrieben, Dateinamenerweiterungen in Windows 10 anzuzeigen oder auszublenden
- Option 1: im Menüband des Datei-Explorers
- Option 2: in den Ordneroptionen
- Option 3: im Registrierungseditor
Option 1: Dateinamenerweiterungen im Menüband des Datei-Explorers ein- oder ausblenden.
Schritt 1: Drücken Sie die Tastenkombination: Win + E, um den Datei-Explorer zu öffnen.
Schritt 2: Aktivieren Sie auf der Registerkarte Ansicht die Option Dateinamenerweiterungen im Menüband. Es werden alle versteckten Dateinamenerweiterungen angezeigt.

Tipp 1: Um die Dateinamenerweiterungen auszublenden, deaktivieren Sie das Kontrollkästchen neben Dateinamenerweiterungen.

Option 2: Option zum Anzeigen oder Ausblenden von Dateinamenerweiterungen im Datei-Explorer
Schritt 1: Zugriff auf die Systemsteuerung.
Schritt 2: Klicken Sie auf Darstellung und Personalisierung > Datei-Explorer-Optionen.
Schritt 3: Klicken Sie auf die Registerkarte Ansicht und dann in den erweiterten Einstellungen auf die Option Erweiterungen für bekannte Dateitypen ausblenden. Um Dateinamenerweiterungen anzuzeigen, deaktivieren dieses Kontrollkästchen. Klicken Sie abschließend auf Übernehmen und OK, um die Einstellungen zu übernehmen.

Tipp 2: Um Dateinamenerweiterungen auszublenden, aktivieren Sie das Kontrollkästchen Erweiterungen für bekannte Dateitypen ausblenden.
Option 3: Dateinamenerweiterungen im Registrierungseditor ein- oder ausblenden
Sie können die Registrierungswertdaten im Registrierungseditor ändern, um Ihre Dateinamenerweiterungen anzuzeigen oder auszublenden.
Schritt 1: Öffnen Sie den Registrierungseditor.

Schritt 2: Gehen Sie zu HKEY_CURRENT_USERSoftwareMicrosoftWindowsCurrentVersionExplorerAdvanced.
Schritt 3: Doppelklicken Sie im rechten Bereich der Taste Erweitert auf HideFileExt, um den Datenwert zu ändern.

Schritt 4: Um die Namenserweiterung der versteckten Dateien anzuzeigen, setzen Sie ihren Wert auf „0“.
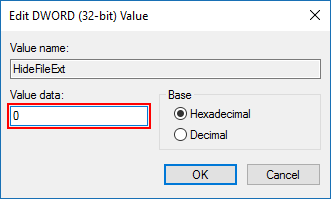
Tipp 3: Wenn Sie alle Dateinamenerweiterungen ausblenden möchten, legen Sie die Wertdaten auf „1“ fest.

Verwenden Sie die gleichen Methoden wie oben, aber wählen Sie dieses Mal „Versteckte Dateien und Ordner anzeigen“. Sie können alle Dateien und Ordner in Windows 10 ein- oder ausblenden.
Das obige ist der detaillierte Inhalt von3 Möglichkeiten zum Ein- oder Ausblenden der Dateinamenerweiterung in Windows 10. Für weitere Informationen folgen Sie bitte anderen verwandten Artikeln auf der PHP chinesischen Website!
In Verbindung stehende Artikel
Mehr sehen- So deaktivieren Sie Windows 11 Round Ecken: 4 Easy Methoden!
- 6 Dinge zu berücksichtigen, bevor Sie einen Ultra -Breitbildmonitor kaufen
- Dieser ultra-weite Samsung-Monitor eignet sich hervorragend zum Multitasking (und wirklich, sehr billig)
- Ist die Überwachungskalibrierung überhaupt wichtig? Ja (aber meistens nein)
- Die Fotos von Windows 11 erhalten OCR und Copilot

