Heim >System-Tutorial >Windows-Serie >Versehentlich gelöschtes Administratorkonto unter Windows 10, So stellen Sie es wieder her
Versehentlich gelöschtes Administratorkonto unter Windows 10, So stellen Sie es wieder her
- WBOYWBOYWBOYWBOYWBOYWBOYWBOYWBOYWBOYWBOYWBOYWBOYWBOriginal
- 2024-08-01 19:54:50624Durchsuche
"Ich habe das integrierte Administratorkonto deaktiviert und dann versehentlich mein einziges Administratorkonto in ein Standardkonto geändert. Jetzt gibt es auf meinem Windows 10 kein Administratorkonto mehr. Ich kann keine Programme installieren/deinstallieren oder Aktionen ausführen, die erforderlich sind Bitte um Hilfe."
Wenn Sie sich in einer solchen Situation befinden, in der Sie wie oben beschrieben versehentlich Ihr Administratorkonto unter Windows 10 verloren oder gelöscht haben, machen Sie sich keine Sorgen, es ist nicht das Ende der Welt. Auf dieser Seite erfahren Sie, wie Sie ein gelöschtes Administratorkonto unter Windows 10 wiederherstellen. Sie haben zwei Methoden zur Auswahl.
- Methode 1: Gelöschtes Administratorkonto durch Systemwiederherstellung wiederherstellen
- Methode 2: Gelöschtes Administratorkonto durch Hinzufügen eines neuen Benutzers wiederherstellen
Diese Methode funktioniert nur, wenn Sie einen Systemwiederherstellungspunkt auf Ihrem Windows 10 erstellt haben, bevor Sie das Administratorkonto gelöscht haben.
1. Starten Sie Ihren Computer von einer Windows 10-Setup-/Installations-CD. Wählen Sie nach dem Hochfahren des Computers Ihre Sprache aus, klicken Sie auf Weiter und dann auf Computer reparieren.





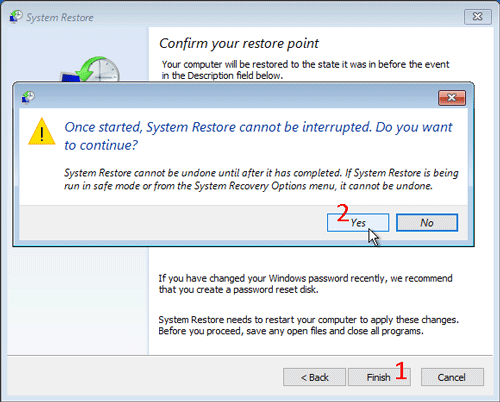

Methode 2: Gelöschtes Administratorkonto wiederherstellen, indem Sie einen neuen Benutzer erstellen
Wenn die erste Methode in Ihrem Fall nicht funktioniert, hilft Ihnen diese Methode. Befolgen Sie die Schritte.
Schritt 1: Erstellen Sie ein neues Benutzerkonto mit Administratorrechten.
Für diesen Schritt müssen Sie ein bootfähiges USB-Laufwerk verwenden.
1. Laden Sie auf einem anderen Windows-Computer die Windows Password Refixer-Software herunter und installieren Sie sie. Nachdem die Installation abgeschlossen ist, starten Sie diese Software.
2. Schließen Sie ein USB-Flash-Laufwerk an diesen Computer an und befolgen Sie die Anweisungen auf dem Bildschirm, um diese Software auf das USB-Laufwerk zu brennen. Wenn der Brennvorgang abgeschlossen ist, ziehen Sie das USB-Laufwerk aus diesem Computer.

4. Klicken Sie im Bildschirm „Windows Password Refixer“ auf die Schaltfläche „Benutzer hinzufügen“. Geben Sie dann im Popup-Dialogfeld einen Benutzernamen in das Feld „Benutzername“ ein, lassen Sie das Feld „Passwort“ leer und klicken Sie dann auf „OK“.



2단계: 새 사용자 계정으로 Windows 10에 로그인합니다.
컴퓨터가 부팅된 후 새로 추가된 사용자 계정(제 경우 Sofia)으로 Windows 10에 로그인하세요. 이 새 사용자 계정에 처음으로 로그인하는 데 몇 분 정도 걸립니다. 기다리세요.
3단계: 삭제된 관리자 계정을 복구하세요.
1. 로그인한 후 Windows 10 제어판을 열고 사용자 계정 아래의 "계정 유형 변경" 링크를 클릭하세요.
2. 실수로 관리자에서 표준으로 변경한 사용자 계정을 선택하세요.

3. "계정 유형 변경"을 클릭하세요. 다음 페이지에서 관리자를 선택하고 "계정 유형 변경" 버튼을 클릭하세요. 이제 사용자 계정이 관리자 계정으로 복원되었습니다.

Das obige ist der detaillierte Inhalt vonVersehentlich gelöschtes Administratorkonto unter Windows 10, So stellen Sie es wieder her. Für weitere Informationen folgen Sie bitte anderen verwandten Artikeln auf der PHP chinesischen Website!
In Verbindung stehende Artikel
Mehr sehen- So lösen Sie das Problem, dass sich der Windows 7-Desktop um 90 Grad dreht
- So beenden Sie einen laufenden Prozess in Win7 zwangsweise
- Heute veröffentlichte Vorschauversion von Win11 Build 25336.1010: Wird hauptsächlich zum Testen von Betriebs- und Wartungspipelines verwendet
- Win11 Beta-Vorschau Build 22621.1610/22624.1610 heute veröffentlicht (einschließlich Update KB5025299)
- Die Fingerabdruckerkennung kann auf ASUS-Computern nicht verwendet werden. Tipps zum Hinzufügen von Fingerabdrücken zu ASUS-Computern

