Heim >System-Tutorial >Windows-Serie >So sichern Sie Daten, ohne Windows 10 zu starten
So sichern Sie Daten, ohne Windows 10 zu starten
- PHPzOriginal
- 2024-08-01 19:50:061187Durchsuche
Es kommt also zu einem Systemfehler auf Ihrem Computer und Sie können Windows 10 nicht starten? Sie haben versucht, das System zu reparieren, aber es ist fehlgeschlagen? In diesem Fall müssen Sie Windows neu installieren und vorher möglicherweise Ihre wichtigen Daten sichern. In diesem Beitrag werden nun zwei Möglichkeiten aufgezeigt, wie Sie Ihre Daten sichern können, ohne Windows 10 zu starten.
- Weg 1: Verwendung einer Windows 10-Installationsdiskette
- Weg 2: Verwendung eines Backup-Tools eines Drittanbieters
Weg 1: Sichern Sie Ihre Daten, indem Sie den PC von einer Windows 10-Festplatte starten
Schritt 1: Bereiten Sie ein Windows 10-Installations-USB-Flash-Laufwerk (oder eine CD) vor.
Tipps: Wenn Sie keine Windows 10-Installationsdiskette zur Hand haben, erstellen Sie eine auf einem beliebigen funktionierenden Computer. Das Erstellen eines Windows 10-Installations-USB mit dem Media Creation Tool von Microsoft dauert nur wenige Minuten.
Schritt 2: Legen Sie die Installationsdiskette in Ihren Computer ein, der nicht booten kann. Starten Sie dann den Computer und nehmen Sie die erforderlichen Änderungen am BIOS vor, damit der Computer von der Festplatte booten kann.Schritt 3: Wenn der Bildschirm
Windows Setup erscheint, wählen Sie Ihre Sprache aus und klicken Sie auf Weiter.

Reparieren Sie Ihren Computer.

Option auswählen erscheint, klicken Sie auf Fehlerbehebung.
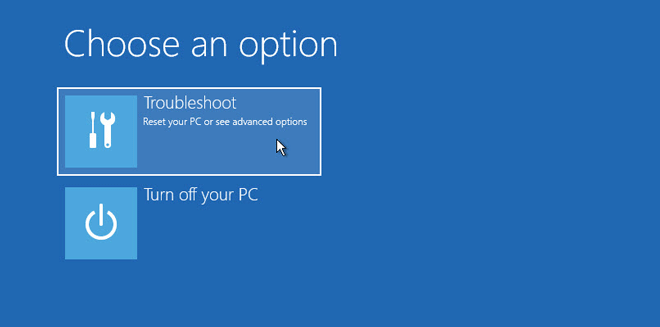
Eingabeaufforderung.

notepad.exe ein und drücken Sie die Eingabetaste. Dadurch wird die Notepad-Anwendung gestartet.

Datei > Speichern unter, um das Dialogfeld „Speichern unter“ zu öffnen.

Tipps: Standardmäßig können Sie im Dialogfeld „Speichern unter“ nur Textdateien (.txt) anzeigen. Um alle Dateien anzuzeigen, wählen Sie im Dropdown-Menü „Dateityp“ die Option „Alle Dateien“ aus.

Wenn Sie eine große Datenmenge sichern müssen oder eine ganze Partition sichern möchten, ist es besser, ein spezielles Sicherungstool zu verwenden.
iSumsoft Cloner ist ein leistungsstarkes und benutzerfreundliches Backup-Tool, mit dem Sie Ihre Daten sichern können, ohne Windows 10 zu starten. Hier sind die Schritte.
Schritt 1: Erstellen Sie eine Bootdiskette mit iSumsoft Cloner.1. Laden Sie iSumsoft Cloner herunter und installieren Sie es auf einem funktionierenden Windows-Computer.
2. Schließen Sie ein USB-Flash-Laufwerk an den Arbeitscomputer an und starten Sie dann iSumsoft Cloner.
3. Klicken Sie auf die Schaltfläche
Bootdiskette erstellen, wählen Sie Ihr angeschlossenes USB-Flash-Laufwerk aus und klicken Sie auf Erstellen, um eine WinPE-Bootdiskette zu erstellen.

Wenn die PE-Erstellung abgeschlossen ist, nehmen Sie das USB-Flash-Laufwerk aus dem funktionierenden Computer heraus und schließen Sie es an den Computer an, der Windows 10 nicht starten kann. Starten Sie dann den Computer und nehmen Sie die erforderlichen Änderungen am BIOS vor, um den Computer herzustellen Booten Sie vom USB-Laufwerk.
Schritt 3: Sichern Sie Ihre Daten.
1. Wenn iSumsoft Cloner erscheint, wählen Sie auf der linken Seite die Option „Sichern“ und wählen Sie die Partition aus, die Sie sichern möchten.
2. Klicken Sie auf „Auswählen“, um einen Pfad zum Speichern der Sicherung auszuwählen. Sie können Ihre Daten auf einer externen Festplatte sichern.
 3. Klicken Sie dann auf
3. Klicken Sie dann auf
, um mit der Datensicherung zu beginnen. Warten Sie einige Minuten, bis der Sicherungsvorgang abgeschlossen ist. Alle Daten auf Ihrer Partition werden in einer separaten Datei gesichert. 4. Nachdem Sie das Startproblem durch eine Neuinstallation von Windows 10 behoben haben, können Sie die Sicherung wieder auf Ihrem Computer wiederherstellen. Alle Daten bleiben erhalten.
Das obige ist der detaillierte Inhalt vonSo sichern Sie Daten, ohne Windows 10 zu starten. Für weitere Informationen folgen Sie bitte anderen verwandten Artikeln auf der PHP chinesischen Website!
In Verbindung stehende Artikel
Mehr sehen- Powertoys kann jetzt Mediendateien in Ihrem Windows -Zwischenablage konvertieren
- Warum i ' M immer noch Windows 10 im Jahr 2025 verwendet
- So deaktivieren Sie das automatische Sperrbildschirmkennwort in Win10. So deaktivieren Sie das automatische Sperrbildschirmkennwort in Win10
- So deaktivieren Sie den Zugriff von Apps auf den Kalender in Win10. So deaktivieren Sie den Zugriff von Apps auf den Kalender in Win10
- So installieren Sie das System in Win11 neu

