Heim >System-Tutorial >Windows-Serie >So fügen Sie Benutzerkonten unter Windows 10 hinzu, löschen und ändern sie
So fügen Sie Benutzerkonten unter Windows 10 hinzu, löschen und ändern sie
- 王林Original
- 2024-08-01 19:43:041213Durchsuche
Wenn Sie noch nicht wissen oder nur wenig darüber wissen, wie man Benutzerkonten unter Windows 10 hinzufügt, löscht und ändert, lernen Sie hier verschiedene klassische und neue Methoden kennen, um diese Aufgabe auszuführen.
- 3 klassische Möglichkeiten zum Hinzufügen, Löschen und Ändern von Benutzerkonten in Windows 10
- Eine neue Möglichkeit, Benutzerkonten ohne Anmeldung unter Windows 10 hinzuzufügen oder zu ändern
3 klassische Möglichkeiten zum Hinzufügen, Löschen oder Ändern von Benutzerkonten in Windows 10
- Weg 1: In der Systemsteuerung
- Weg 2: Im Computermanagement
- Weg 3: Über die Eingabeaufforderung
Weg 1: Benutzerkonten in der Windows 10-Systemsteuerung hinzufügen, löschen und ändern
Schritt 1: Öffnen Sie die Systemsteuerung in Windows 10.
Schritt 2: Klicken Sie auf Benutzerkonten.

Schritt 3: Klicken Sie auf den Link Benutzerkonten entfernen


2. Um ein Benutzerkonto zu ändern oder zu löschen, wählen Sie im Screenshot oben den Benutzer aus, den Sie ändern möchten. Anschließend können Sie den Kontonamen, das Passwort und den Kontotyp ändern oder das Konto löschen.
Weg 2: Benutzerkonten in der Windows 10-Computerverwaltung hinzufügen, löschen oder ändern
Dieser PC
und wählen SieVerwalten, um Computerverwaltung zu öffnen. Schritt 2: Erweitern Sie Systemtools
>Lokale Benutzer und Gruppen. Klicken Sie dann mit der rechten Maustaste auf den Ordner Benutzer und wählen Sie Neuer Benutzer, um einen neuen Benutzer für Windows 10 hinzuzufügen.
Erweitern Sie den Ordner  Benutzer
Benutzer
Weg 3: Benutzerkonten in der Windows 10-Eingabeaufforderung hinzufügen, löschen oder ändern
Win + X
, um dasPower-User-Startmenü aufzurufen. Wählen Sie Eingabeaufforderung (Admin) und bestätigen Sie dann das Dialogfeld Benutzerkontensteuerung, wenn Sie dazu aufgefordert werden.
Schritt 2: Anschließend kann die Eingabeaufforderung als Administrator geöffnet werden. Sie können  net user username /add
net user username /add
Enter drücken, um ein neues Benutzerkonto für Windows 10 hinzuzufügen, net user username password eingeben, um das Passwort für das Benutzerkonto zu ändern, oder net user username /delete eingeben Löschen Sie das Benutzerkonto von Windows 10.
Tipps: Wenn Sie sich über die Namen der Benutzerkonten auf Ihrem Windows 10 nicht sicher sind, geben Sie einfachnet user ein und drücken Sie
ein und drücken Sie
, damit alle Benutzerkonten angezeigt werden. So fügen Sie Benutzerkonten ohne Anmeldung unter Windows 10 hinzu oder ändern sie In einigen Fällen können Sie sich möglicherweise nicht bei Windows 10 anmelden, z. B. wenn Sie Ihr Passwort vergessen haben. In diesem Fall können Sie mithilfe des Drittanbieterprogramms „Windows Password Refixer“ neue Benutzerkonten hinzufügen und das Kennwort für Ihre Benutzerkonten ändern
Schritt 1: Erstellen Sie einen Windows Password Refixer-Boot-USB/CD1. Laden Sie
Windows Password Refixer auf jedem zugänglichen Computer herunter und installieren Sie es
2. Starten Sie dieses Tool und folgen Sie der Anleitung, um es auf ein USB-Flash-Laufwerk oder CD/DVD-Laufwerk zu brennen und so ein bootfähiges USB/CD-Laufwerk zu erstellen.1. Sambungkan pemacu USB/CD but Windows Password Reixer ke dalam komputer Windows 10 anda. 2. Mulakan/mulakan semula komputer dan akses BIOS (UEFI) pada komputer Windows 10 untuk menukar susunan butnya dan jadikan peranti USB atau CD-ROM pilihan but pertama untuk but komputer anda daripada pemacu USB atau CD. Setelah komputer but, anda boleh mendapatkan skrin Windows Password Refixer, di mana anda boleh menambah akaun pengguna baharu atau mengubah suai kata laluan untuk sesiapa sahaja akaun pengguna pada Windows 10 anda. 1. Tambah Pengguna: Pilih Windows 10 yang berjalan pada komputer, dan kemudian klik Tambah Pengguna. Dalam dialog, taip nama pengguna dan kata laluan (pilihan) dan kemudian klik OK. Kemudian anda akan melihat pengguna baharu ditambah dan ia adalah akaun pentadbir. 2. Ubah suai kata laluan untuk pengguna: Pilih Windows 10 dan akaun pengguna yang terlupa kata laluan, kemudian klik Tetapkan Semula Kata Laluan. Tetapkan kata laluan pengguna kepada kosong apabila ditanya. Kemudian kata laluan akan ditetapkan kepada kosong. 3. Apabila pengguna baharu ditambah atau kata laluan diubah suai, klik butang But Semula dan putuskan sambungan USB/CD but. Kemudian komputer akan dimulakan semula seperti biasa, dan akaun pengguna baharu yang ditambah akan dipaparkan pada skrin log masuk Windows 10. Dan anda boleh melog masuk pengguna yang kata laluannya anda ubah suai tanpa kata laluan.Langkah 2: But komputer Windows 10 daripada USB/CD
Langkah 3: Tambah dan ubah suai akaun pengguna untuk Windows 10



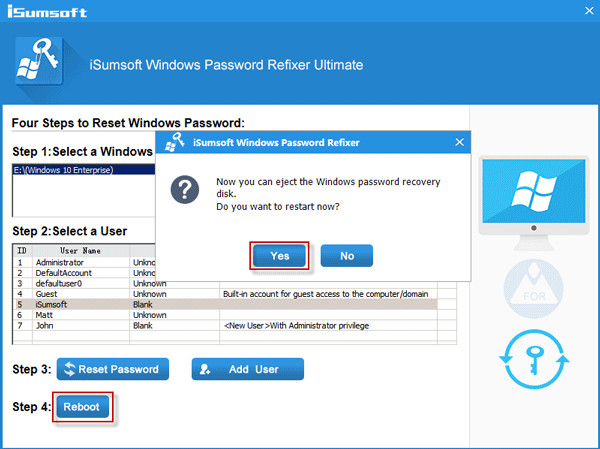

Das obige ist der detaillierte Inhalt vonSo fügen Sie Benutzerkonten unter Windows 10 hinzu, löschen und ändern sie. Für weitere Informationen folgen Sie bitte anderen verwandten Artikeln auf der PHP chinesischen Website!
In Verbindung stehende Artikel
Mehr sehen- So lösen Sie das Problem, dass sich der Windows 7-Desktop um 90 Grad dreht
- So beenden Sie einen laufenden Prozess in Win7 zwangsweise
- Heute veröffentlichte Vorschauversion von Win11 Build 25336.1010: Wird hauptsächlich zum Testen von Betriebs- und Wartungspipelines verwendet
- Win11 Beta-Vorschau Build 22621.1610/22624.1610 heute veröffentlicht (einschließlich Update KB5025299)
- Die Fingerabdruckerkennung kann auf ASUS-Computern nicht verwendet werden. Tipps zum Hinzufügen von Fingerabdrücken zu ASUS-Computern

