Heim >System-Tutorial >Windows-Serie >So sichern Sie das Windows 10-System und die Daten Ihres Computers auf einem USB-Flash-Laufwerk
So sichern Sie das Windows 10-System und die Daten Ihres Computers auf einem USB-Flash-Laufwerk
- 王林Original
- 2024-08-01 18:21:12965Durchsuche
Machen Sie sich Sorgen über Systemprobleme und Datenverlust in Windows 10? Das Sichern von Windows 10 auf USB kann Sie von diesem Problem fernhalten. Aber warum und wie? In diesem Artikel wird erklärt, warum Sie Windows auf USB sichern müssen und wie Sie Windows 10 auf vier gängige Arten auf USB sichern können.

- Teil 1: Die Gründe, warum Sie Windows 10 auf USB sichern sollten
- Teil 2: 4 nützliche Möglichkeiten zum Sichern von Windows 10 auf USB
Teil 1: Die Gründe, warum Sie Windows 10 auf einem USB-Laufwerk sichern sollten
Soll ich Windows 10 auf USB sichern? Wenn Sie sich auch fragen, ob Sie ein Backup Ihres Windows 10 erstellen sollten und warum Sie sich dafür entscheiden, Backups auf USB zu speichern, sind hier einige Gründe, die Sie kennen sollten:
1. Datenverlust verhindern: Es ist so wichtig, persönliche Dateien in Windows 10 auf USB zu sichern. Dies kann Ihnen dabei helfen, Ihre Daten wiederherzustellen, nachdem sie beschädigt oder dauerhaft auf dem Computer gelöscht wurden.
2. Beheben Sie Systemprobleme: Ein Windows-Backup auf USB kann effektiv verhindern, dass Ihr Computer aufgrund eines Windows-Upgrades, eines Festplattenaustauschs oder anderer unerwarteter Situationen nicht startet.
3. Im Vergleich zum Cloud-Backup. Das Sichern über USB kann die Wiederherstellung von Daten auf dem Computer einfacher machen.
4. Im Vergleich zu externen Laufwerken ist ein USB-Laufwerk tragbar und Sie können es problemlos überallhin mitnehmen.
Nachdem Sie es gelesen haben, wissen Sie, wie wichtig es ist, Windows auf USB zu sichern. Wie können Sie also Windows 10 auf einem USB-Laufwerk sichern? Machen Sie weiter, der folgende Teil zeigt Ihnen 4 gängige Methoden.
Teil 2: 4 nützliche Möglichkeiten zum Sichern von Windows 10 auf einem USB-Laufwerk
- Weg 1: Sichern Sie Windows 10-Daten mithilfe des Dateiversionsverlaufs auf USB
- Weg 2: Sichern Sie das Windows 10-Systemabbild auf USB
- Weg 3: Sichern Sie das Windows 10-System auf dem Wiederherstellungslaufwerk
- Weg 4: Sichern Sie das Windows 10-System und die Daten mit Cloner auf USB
Weg 1: Windows 10-Daten mithilfe des Dateiversionsverlaufs auf USB sichern
Als integriertes Backup-Tool kann Ihnen der Dateiversionsverlauf dabei helfen, bestimmte Dateien, einschließlich Fotos, Videos, Musik, Office-Dateien oder Offline-OneDrive-Dateien von Windows 10, automatisch auf einem externen Laufwerk oder Netzwerklaufwerk zu sichern. Sobald die Originaldateien versehentlich fehlen, beschädigt oder entfernt werden, können Sie sie mit dem Backup problemlos wiederherstellen. Befolgen Sie nun bitte diese Schritte.
Schritt 1: Drücken Sie Win + I, um zu Einstellungen > zu gelangen. Backup.
Schritt 2: Klicken Sie auf Laufwerk hinzufügen und wählen Sie dann den USB-Stick aus, auf dem Sie sichern möchten.

Schritt 3: Klicken Sie auf Weitere Optionen.

Schritt 4: Klicken Sie unter Sicherungsoptionen auf Jetzt sichern.

Außerdem erfahren Sie, wie Sie Windows 10-Backups mit dem Dateiversionsverlauf wiederherstellen.
Weg 2: Sichern Sie das Windows 10-Systemabbild auf USB
Das Erstellen eines Systemabbilds kann Ihnen dabei helfen, die gesamte Laufwerkspartition zu sichern, die das Windows-Betriebssystem, Systemeinstellungen, Programmdateien, Registrierungseinträge und alle anderen zugehörigen Dateien enthält. Mit einem Backup des Windows-Systemabbilds auf USB können Sie Ihre gelöschten Dateien oder Apps jederzeit von USB wiederherstellen. Jetzt können Sie den Schritten zum Sichern von Windows 10 auf USB folgen, indem Sie ein Systemabbild erstellen.
Schritt 1: Drücken Sie Win + I, um die Einstellungen zu öffnen. Wählen Sie dann Update & Sicherheit.

Schritt 2: Klicken Sie auf Sichern und wählen Sie dann Gehe zu Sichern und Wiederherstellen (Windows 7).

Schritt 3: Wählen Sie Systemabbild erstellen.

Schritt 4: Wählen Sie die Option „Auf einer Festplatte“ und wählen Sie im Dropdown-Menü das angeschlossene USB-Laufwerk aus. Klicken Sie dann auf Weiter. Schritt 5: Wählen Sie das Laufwerk aus, das Sie sichern möchten, und klicken Sie auf „Weiter“. Bestätigen Sie dann Ihre Sicherungseinstellungen und klicken Sie auf „Sicherung starten“.
Lesen Sie auch, wie Sie die Systemabbildsicherung von Windows 10 wiederherstellen.
Weg 3: Sichern Sie das Windows 10-System auf dem Wiederherstellungslaufwerk
Schritt 2: Stellen Sie sicher, dass Systemdateien auf dem Wiederherstellungslaufwerk sichern Weiter.
Schritt 3: Wählen Sie das USB-Laufwerk aus, das Sie als Wiederherstellungslaufwerk festlegen möchten, und klicken Sie auf „Weiter“.
Wenn Sie nach einer einfachen und effektiven Möglichkeit suchen, Windows 10 und seine Daten zu sichern, kann iSumsoft Cloner wirklich eine gute Wahl für Sie sein. iSumsoft Cloner ist ein zuverlässiges und leistungsstarkes Tool, mit dem Sie Ihr Windows 10 ganz einfach auf USB sichern können, ohne dass Daten verloren gehen. Es bietet eine übersichtliche Benutzeroberfläche und die folgenden nützlichen Funktionen:
System- und Datensicherungstool: Erstellen Sie eine bootfähige Festplatte, um Daten zu sichern, ohne das Windows-System zu starten.
Wählen Sie Schritt 4: Klicken Sie auf die Schaltfläche Start , um mit der Sicherung Ihres Laufwerks einschließlich des Windows 10-Systems und der Daten auf dem USB-Laufwerk zu beginnen.
Wissen Sie auch, wie Sie Backups mit iSumsoft Cloner wiederherstellen können
Schritt 1: Führen Sie iSumsoft Cloner aus und wählen Sie die Option „Wiederherstellen“ aus, um Windows 10 von USB wiederherzustellen.
Schritt 2: Klicken Sie auf die Schaltfläche Auswählen
Schritt 4: Klicken Sie auf die Schaltfläche Start , um mit der Wiederherstellung Ihres Backups von USB auf Ihrem Computer zu beginnen.
這就是如何透過 4 種方式將 Windows 10 備份到 USB 隨身碟。使用檔案歷史記錄工具只能將Windows 10中的部分檔案複製到USB,而建立復原磁碟機只能備份Windows 10系統檔案。如果您想備份Windows 10系統以及硬碟中的個人檔案和應用程式等數據,建立系統映像並使用iSumsoft Cloner中的備份功能可以很好地滿足您的需求。 
Enter-Taste.
Wählen Sie dann „Wiederherstellungslaufwerk erstellen“.

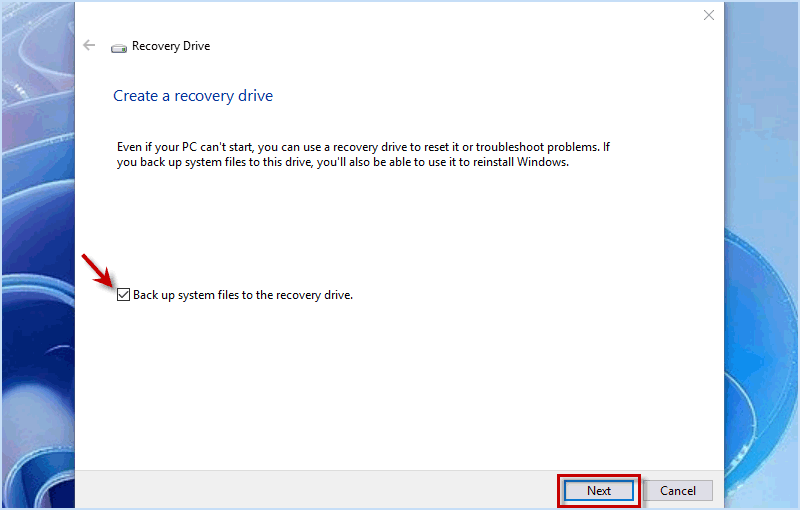 Schritt 4: Beachten Sie, dass die Dateien auf dem USB-Stick gelöscht werden. Klicken Sie dann auf
Schritt 4: Beachten Sie, dass die Dateien auf dem USB-Stick gelöscht werden. Klicken Sie dann auf  Weg 4: Sichern Sie das Windows 10-System und die Daten auf USB mit iSumsoft Cloner
Weg 4: Sichern Sie das Windows 10-System und die Daten auf USB mit iSumsoft Cloner Sichern Sie das Windows-System, die Partition und die Festplatte mit Dateien und Apps.
Sichern Sie das Windows-System, die Partition und die Festplatte mit Dateien und Apps.
Schritt 2: Wählen Sie die Festplatte aus, die Ihr Windows 10-System und Ihre Daten enthält.  , um den angeschlossenen USB-Stick zu durchsuchen und als Speicherort für Ihr Backup auszuwählen.
, um den angeschlossenen USB-Stick zu durchsuchen und als Speicherort für Ihr Backup auszuwählen. Schritt 3: Wählen Sie die Festplatte aus, die zum Wiederherstellen Ihres Windows 10-Systems und der Datensicherung erforderlich ist.
Schritt 3: Wählen Sie die Festplatte aus, die zum Wiederherstellen Ihres Windows 10-Systems und der Datensicherung erforderlich ist.底線
Das obige ist der detaillierte Inhalt vonSo sichern Sie das Windows 10-System und die Daten Ihres Computers auf einem USB-Flash-Laufwerk. Für weitere Informationen folgen Sie bitte anderen verwandten Artikeln auf der PHP chinesischen Website!
In Verbindung stehende Artikel
Mehr sehen- So lösen Sie das Problem, dass sich der Windows 7-Desktop um 90 Grad dreht
- So beenden Sie einen laufenden Prozess in Win7 zwangsweise
- Heute veröffentlichte Vorschauversion von Win11 Build 25336.1010: Wird hauptsächlich zum Testen von Betriebs- und Wartungspipelines verwendet
- Win11 Beta-Vorschau Build 22621.1610/22624.1610 heute veröffentlicht (einschließlich Update KB5025299)
- Die Fingerabdruckerkennung kann auf ASUS-Computern nicht verwendet werden. Tipps zum Hinzufügen von Fingerabdrücken zu ASUS-Computern

