Heim >System-Tutorial >Windows-Serie >Windows 10/11: Sicherheitsfragen beim Hinzufügen eines lokalen Benutzers überspringen
Windows 10/11: Sicherheitsfragen beim Hinzufügen eines lokalen Benutzers überspringen
- WBOYWBOYWBOYWBOYWBOYWBOYWBOYWBOYWBOYWBOYWBOYWBOYWBOriginal
- 2024-08-01 18:18:213202Durchsuche
Sie werden aufgefordert, Sicherheitsfragen hinzuzufügen, wenn Sie ein neues lokales Benutzerkonto unter Windows 10 oder Windows 11 erstellen. Wenn Sie keine Sicherheitsfragen hinzufügen möchten und es sogar als störend empfinden, können Sie es überspringen. In diesem Artikel erfahren Sie, wie Sie Sicherheitsfragen überspringen, sodass Sie in Windows 10/11 „einen lokalen Benutzer ohne Sicherheitsfragen hinzufügen“ können.
 So überspringen Sie Sicherheitsfragen während der Einrichtung von Windows 10/11
So überspringen Sie Sicherheitsfragen während der Einrichtung von Windows 10/11
Wenn Sie eine saubere Version von Windows 10/11 installieren oder einen brandneuen Laptop zum ersten Mal einschalten, müssen Sie die Ersteinrichtung abschließen, um zum Windows-Desktop zu gelangen. Während der Ersteinrichtung von Windows 10/11 werden Sie aufgefordert, ein Benutzerkonto hinzuzufügen. Wenn Sie sich für das Hinzufügen eines lokalen Kontos (auch Offline-Konto genannt) entscheiden, müssen Sie nach Eingabe Ihres Passworts drei Sicherheitsfragen hinzufügen.
Gibt es also eine Möglichkeit, die Sicherheitsfragen beim Hinzufügen eines lokalen Benutzerkontos während der Einrichtung von Windows 10/11 zu überspringen? Die Antwort ist ja. Der Schlüssel besteht darin, das Passwort leer zu lassen.
Klicken Sie auf der Seite „Jetzt Sicherheitsfragen hinzufügen“ auf den Pfeil in der oberen linken Ecke, um zur vorherigen Seite zurückzukehren.
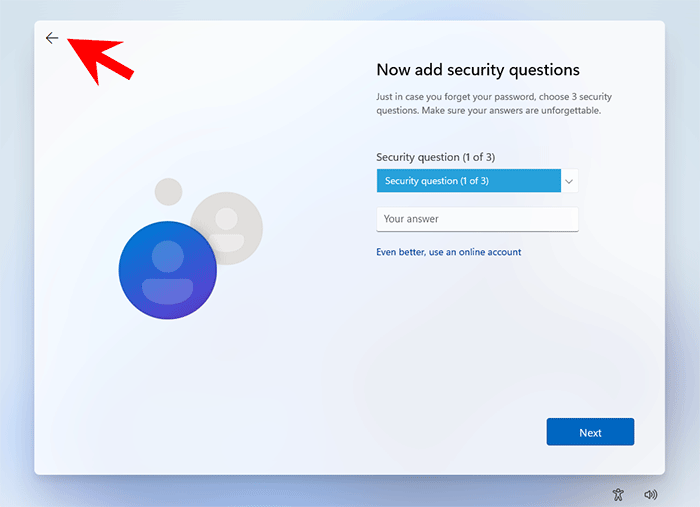 Wenn Sie zur Seite „Ein besonders einprägsames Passwort erstellen“ zurückkehren, lassen Sie das Feld „Passwort“ leer und klicken Sie auf „Weiter“.
Wenn Sie zur Seite „Ein besonders einprägsames Passwort erstellen“ zurückkehren, lassen Sie das Feld „Passwort“ leer und klicken Sie auf „Weiter“.
 Windows überspringt die Sicherheitsfragen und fügt Ihr lokales Konto hinzu. Befolgen Sie dann die verbleibenden Schritte auf dem Bildschirm, um das Windows-Setup abzuschließen.
Windows überspringt die Sicherheitsfragen und fügt Ihr lokales Konto hinzu. Befolgen Sie dann die verbleibenden Schritte auf dem Bildschirm, um das Windows-Setup abzuschließen.
Nachdem Sie sich bei Windows 10 angemeldet haben, gehen Sie zu Einstellungen -> Konten -> Anmeldeoptionen > Passwort, um ein Passwort für Ihr Konto hinzuzufügen. Dieses Mal fordert Windows nicht zum Hinzufügen von Sicherheitsfragen auf.
So fügen Sie einen lokalen Benutzer ohne Sicherheitsfragen hinzu
Wenn Sie über die Einstellungen ein neues lokales Benutzerkonto hinzufügen, müssen Sie nach der Eingabe Ihres Benutzernamens und Passworts auch Sicherheitsfragen hinzufügen.
 Um einen lokalen Benutzer ohne Sicherheitsfragen hinzuzufügen, ist es immer noch wichtig, kein Passwort festzulegen. Wenn Sie das eingegebene Passwort löschen, werden Sie von Windows 11 nicht aufgefordert, Sicherheitsfragen hinzuzufügen.
Um einen lokalen Benutzer ohne Sicherheitsfragen hinzuzufügen, ist es immer noch wichtig, kein Passwort festzulegen. Wenn Sie das eingegebene Passwort löschen, werden Sie von Windows 11 nicht aufgefordert, Sicherheitsfragen hinzuzufügen.
 Nachdem der lokale Benutzer erstellt wurde, gehen Sie zu Systemsteuerung -> Benutzerkonten -> Benutzerkonten -> Anderes Konto verwalten, wählen Sie das lokale Zielkonto aus und klicken Sie dann auf „Passwort erstellen“, um dem Konto ein Passwort hinzuzufügen.
Nachdem der lokale Benutzer erstellt wurde, gehen Sie zu Systemsteuerung -> Benutzerkonten -> Benutzerkonten -> Anderes Konto verwalten, wählen Sie das lokale Zielkonto aus und klicken Sie dann auf „Passwort erstellen“, um dem Konto ein Passwort hinzuzufügen.
Fazit:
Oben erfahren Sie, wie Sie Sicherheitsfragen überspringen, wenn Sie während der Einrichtung von Windows 10/11 oder in den PC-Einstellungen ein neues lokales Konto hinzufügen. Sicherheitsfragen sind für den Fall konzipiert, dass Sie Ihr Passwort vergessen. Um Sicherheitsfragen zu überspringen, ist es daher wichtig, das Kennwort beim Erstellen eines neuen lokalen Benutzers leer zu lassen. Fügen Sie nach der Erstellung des neuen Benutzers ein Kennwort hinzu. Windows fordert Sie dann nicht auf, Sicherheitsfragen hinzuzufügen.
Das obige ist der detaillierte Inhalt vonWindows 10/11: Sicherheitsfragen beim Hinzufügen eines lokalen Benutzers überspringen. Für weitere Informationen folgen Sie bitte anderen verwandten Artikeln auf der PHP chinesischen Website!
In Verbindung stehende Artikel
Mehr sehen- Microsoft möchte wirklich, dass Sie die alte OneNote einstellen,
- 6 Praktische Möglichkeiten zur Verwendung von Windows Remote -Desktop
- Neu zu Multimonitoren? Machen Sie diese Fehler nicht
- Reactos, die Open-Source-Fenster, haben gerade ein Update erhalten
- Hier ist alles, was Sie mit den Ports Ihres Monitors tun können

