Heim >System-Tutorial >Windows-Serie >So aktualisieren Sie die Laptop-Festplatte auf SSD, ohne Windows neu zu installieren
So aktualisieren Sie die Laptop-Festplatte auf SSD, ohne Windows neu zu installieren
- WBOYWBOYWBOYWBOYWBOYWBOYWBOYWBOYWBOYWBOYWBOYWBOYWBOriginal
- 2024-08-01 18:06:44695Durchsuche
Solid State Drive (SSD) ist eine häufig verwendete Lösung zum Aufrüsten eines Laptops, da SSD im Vergleich zu einer gewöhnlichen mechanischen Festplatte (HDD) eine schnellere Lese-/Schreibgeschwindigkeit aufweist. Die Installation eines SSD-Laufwerks in Ihrem Laptop erfordert keinen großen Aufwand, aber die Neuinstallation von Windows und allen Ihren Programmen auf der SSD wird umständlich sein. Die Frage ist also, ob es eine Möglichkeit gibt, die Festplatte eines Laptops auf eine SSD aufzurüsten, ohne Windows neu zu installieren. Die Antwort ist ja. Auf dieser Seite erfahren Sie nun, wie Sie die Festplatte eines Laptops durch eine SSD ersetzen können, ohne das Windows-Betriebssystem neu zu installieren.
Was Sie brauchen:
- Eine SSD
- Ein USB-zu-SATA-Adapter
- Ein Windows-Klon-Tool
So aktualisieren Sie die Festplatte Ihres Laptops auf SSD, ohne Windows neu zu installieren
Es gibt hauptsächlich vier Schritte, wie folgt:
Schritt 1: Schließen Sie das SSD-Laufwerk an Ihren Laptop an
1. Schließen Sie Ihr SSD-Laufwerk an den USB-zu-SATA-Adapter an und verbinden Sie den Adapter dann mit dem USB-Kabel mit Ihrem Laptop. Ihr Laptop erkennt Ihr SSD-Laufwerk als externe Festplatte.

2. Wenn Sie dieses SSD-Laufwerk zum ersten Mal verwenden, müssen Sie das Laufwerk initialisieren, bevor Sie es auf Ihrem Laptop verwenden können. Öffnen Sie die Datenträgerverwaltung und wenn automatisch ein Dialogfeld „Datenträger initialisieren“ angezeigt wird, wählen Sie den SSD-Datenträger aus, wählen Sie dann einen Partitionsstil für den Datenträger aus und klicken Sie auf „OK“.
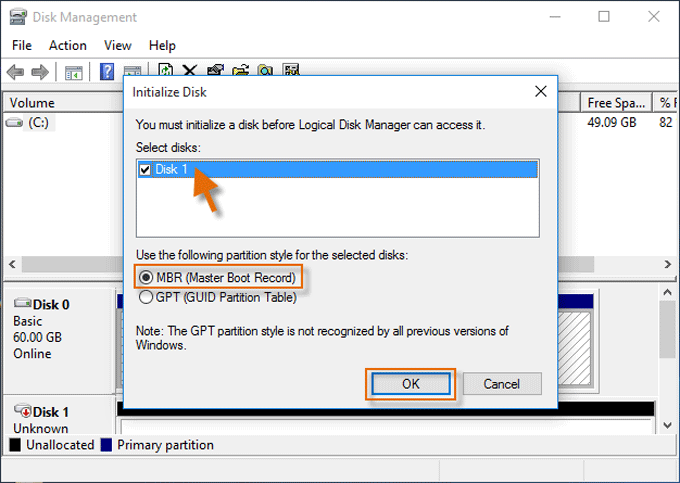
3. Jetzt müssen Sie den Speicherplatz und den Laufwerksbuchstaben für das SSD-Laufwerk angeben. Klicken Sie mit der rechten Maustaste auf das SSD-Laufwerk und wählen Sie „Neues Volume“. Folgen Sie dann dem Assistenten für neue einfache Volumes, um den Speicherplatz und den Laufwerksbuchstaben für das SSD-Laufwerk anzugeben. Außerdem können Sie das SSD-Laufwerk je nach Bedarf in zwei oder mehr Partitionen unterteilen.
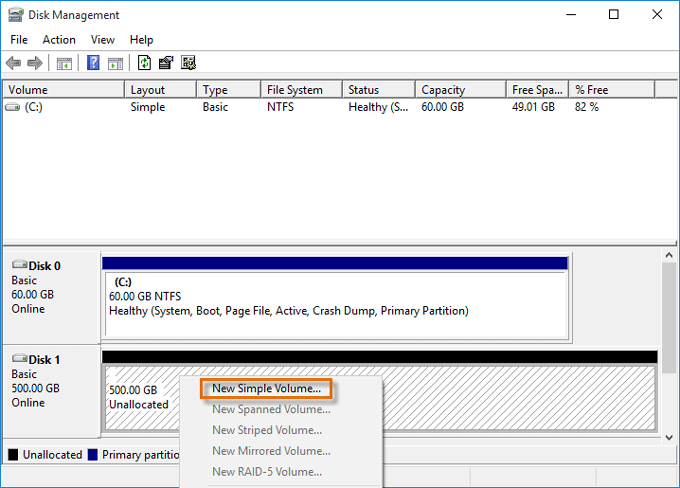
Schritt 2: Windows auf das SSD-Laufwerk klonen
Damit Sie nun die Festplatte Ihres Laptops auf SSD aktualisieren können, ohne Windows neu zu installieren, müssen Sie zunächst ein Windows-Klonen durchführen – klonen Sie Ihr aktuell installiertes Windows-Betriebssystem vom Festplattenlaufwerk auf die SSD. Im Vergleich zur Neuinstallation von Windows sparen Sie durch das Klonen viel Zeit und Ärger. Allerdings ist das Klonen nicht so einfach wie Ziehen und Ablegen. Alles, einschließlich der Teile des Laufwerks, die es Windows ermöglichen, es als Startgerät zu verwenden, muss kopiert werden. Daher benötigen Sie die Hilfe einer Windows-Klonsoftware wie iSumsoft Cloner. Hier sind die Schritte.
1. Installieren und starten Sie iSumsoft Cloner auf Ihrem Laptop.
2. Klicken Sie auf der linken Seite der Software auf die Option „Kopieren“, wählen Sie dann Ihr Windows-Systemlaufwerk (normalerweise Laufwerk C:) als Quellpartition und eine Ihrer SSD-Festplattenpartitionen als Zielpartition aus.
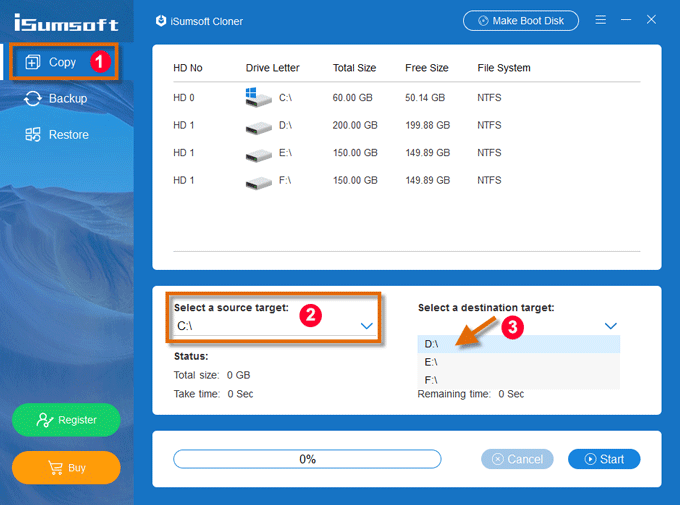
3. Klicken Sie nun auf die Schaltfläche „Start“, um mit dem Klonen zu beginnen. Wenn ein Tipps-Dialog erscheint, klicken Sie einfach auf OK, um fortzufahren.
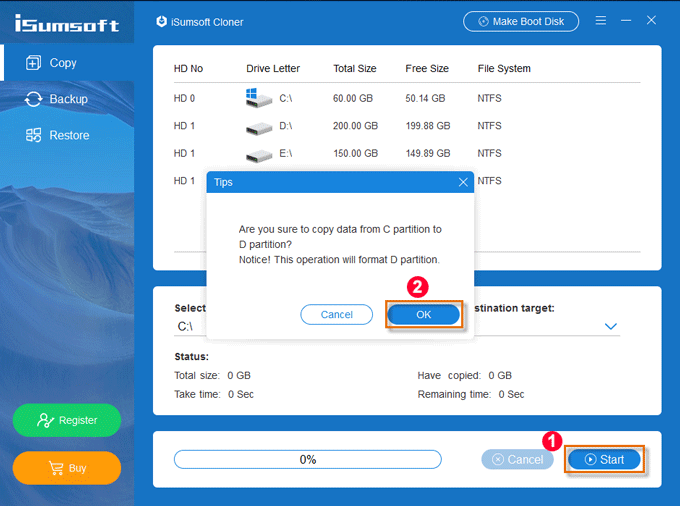
Wenn die Meldung „Mission abgeschlossen“ erscheint, sind Sie fertig. Das bedeutet, dass die Windows-Installation perfekt von der Festplatte des Laptops auf die SSD geklont wurde.
Schritt 3: Ersetzen Sie die Festplatte Ihres Laptops durch das SSD-Laufwerk
Da das SSD-Laufwerk nun Ihr Windows-Betriebssystem enthält, ist es an der Zeit, die Festplatte Ihres Laptops durch das SSD-Laufwerk zu ersetzen. Sie müssen lediglich die mechanische Festplatte von Ihrem Laptop abnehmen und dann die neue SSD darin installieren. Hier sind die einfachen Schritte. Weitere Informationen finden Sie in der Videoanleitung unten oder in den Handbüchern Ihres Laptops.
- 1. Schalten Sie Ihren Laptop aus und trennen Sie dann das Netzkabel und alle anderen angeschlossenen Kabel, einschließlich der SSD.
- 2. Suchen Sie nach der Festplattenabdeckung und nehmen Sie sie ab.
- 3. Ziehen Sie die alte mechanische Festplatte heraus und installieren Sie die neue SSD an ihrer Stelle.
- 4. Setzen Sie die Festplattenabdeckung auf.
Schritt 4: Starten Sie Ihren Laptop vom SSD-Laufwerk
Nachdem Sie die Aufrüstung der Festplatte Ihres Laptops auf SSD abgeschlossen haben, schalten Sie Ihren Laptop ein. Ihr Laptop startet wie gewohnt und Sie können sehen, dass Ihr Windows sowie Ihre Einstellungen und Programme perfekt funktionieren, genau wie auf der alten Festplatte.
Dies sind die Schritte zum Upgrade der Laptop-Festplatte auf SSD, ohne Windows neu zu installieren. Im Großen und Ganzen ist es nicht schwer und Sie können es selbst durchführen, ohne die Hilfe eines Technikers in Anspruch nehmen zu müssen.
Das obige ist der detaillierte Inhalt vonSo aktualisieren Sie die Laptop-Festplatte auf SSD, ohne Windows neu zu installieren. Für weitere Informationen folgen Sie bitte anderen verwandten Artikeln auf der PHP chinesischen Website!
In Verbindung stehende Artikel
Mehr sehen- So lösen Sie das Problem, dass sich der Windows 7-Desktop um 90 Grad dreht
- So beenden Sie einen laufenden Prozess in Win7 zwangsweise
- Heute veröffentlichte Vorschauversion von Win11 Build 25336.1010: Wird hauptsächlich zum Testen von Betriebs- und Wartungspipelines verwendet
- Win11 Beta-Vorschau Build 22621.1610/22624.1610 heute veröffentlicht (einschließlich Update KB5025299)
- Die Fingerabdruckerkennung kann auf ASUS-Computern nicht verwendet werden. Tipps zum Hinzufügen von Fingerabdrücken zu ASUS-Computern

