Heim >System-Tutorial >Windows-Serie >3 Möglichkeiten, das integrierte Administratorkonto in Windows 10 umzubenennen
3 Möglichkeiten, das integrierte Administratorkonto in Windows 10 umzubenennen
- 王林Original
- 2024-08-01 18:05:34684Durchsuche
Wie jedes andere Windows verfügt auch Windows 10 über ein integriertes Administratorkonto, dessen Standardname Administrator ist. Dieses Konto verfügt über die höchste Berechtigung, auf den Computer zuzugreifen und ihn zu steuern. Aus diesem Grund ist das integrierte Administratorkonto normalerweise das am häufigsten von Hackern oder Schadprogrammen angegriffene Konto. Um die Sicherheit des integrierten Administratorkontos zu erhöhen, empfiehlt es sich, das Konto umzubenennen. Wenn Sie das integrierte Administratorkonto in Windows 10 umbenennen möchten, können Sie eine der folgenden drei Methoden verwenden.
- Weg 1: über Computerverwaltung
- Weg 2: Verwenden des Gruppenrichtlinien-Editors
- Weg 3: Verwendung von netplwiz
Weg 1: Benennen Sie das integrierte Administratorkonto über die Computerverwaltung um
Schritt 1: Öffnen Sie die Computerverwaltung in Windows 10, indem Sie die Tasten Win + X drücken.
Schritt 2: Erweitern Sie im linken Bereich des Computerverwaltungsfensters Lokale Benutzer und Gruppen und wählen Sie dann den Ordner Benutzer aus. So können Sie alle Benutzerkonten einschließlich des integrierten Administratorkontos in Ihrer Windows 10-Liste im mittleren Bereich sehen.

Schritt 3: Klicken Sie mit der rechten Maustaste auf das integrierte Administratorkonto und wählen Sie dann Umbenennen aus dem Kontextmenü.

Schritt 4: Der Name des integrierten Administratorkontos wird hervorgehoben und kann bearbeitet werden. Sie müssen nur einen neuen Namen eingeben und die Eingabetaste drücken.

Weg 2: Benennen Sie das integrierte Administratorkonto im Editor für lokale Gruppenrichtlinien um
Schritt 1: Öffnen Sie den lokalen Gruppenrichtlinien-Editor in Windows 10.
Schritt 2: Navigieren Sie im linken Bereich zu: Computerkonfiguration -> Windows-Einstellungen -> Sicherheitseinstellungen -> Lokale Richtlinien -> Sicherheitsoptionen. Suchen Sie bei ausgewählten Sicherheitsoptionen nach der Richtlinie mit dem Namen „Konten: Administratorkonto umbenennen“ und doppelklicken Sie dann auf diese Richtlinie.

Schritt 3: Wenn die Registerkarte „Lokale Sicherheitseinstellung“ ausgewählt ist, wird der Name des Administratorkontos hervorgehoben und kann bearbeitet werden. Geben Sie einen neuen Namen in das Feld ein und klicken Sie dann auf „Übernehmen“ gefolgt von „OK“, um das Administratorkonto umzubenennen.

Weg 3: Benennen Sie das integrierte Administratorkonto mit Netplwiz um
Diese Methode ist nur verfügbar, wenn Sie das integrierte Administratorkonto aktiviert haben.
Schritt 1: Rufen Sie das Dialogfeld „Ausführen“ mit Win + R auf, geben Sie „netplwiz“ ein und klicken Sie auf „OK“. Dadurch wird das erweiterte Benutzerkonten-Applet geöffnet.

Schritt 2: Wählen Sie die Registerkarte „Benutzer“ aus, wählen Sie den Namen des integrierten Administratorkontos aus und klicken Sie dann auf die Schaltfläche „Eigenschaften“. Wenn die Schaltfläche „Eigenschaften“ ausgegraut und nicht anklickbar ist, aktivieren Sie das Kontrollkästchen neben „Benutzer müssen einen Benutzernamen und ein Kennwort eingeben, um diesen Computer verwenden zu können“, um die Schaltfläche „Eigenschaften“ zu aktivieren.
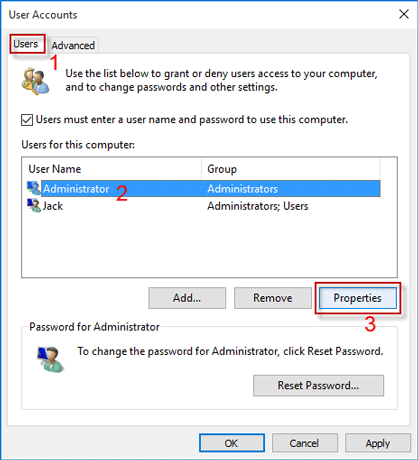 Schritt 3: Wählen Sie die Registerkarte
Schritt 3: Wählen Sie die Registerkarte
, geben Sie einen neuen Namen in das Feld neben „Benutzername“ ein und klicken Sie auf „Übernehmen“ und anschließend auf „OK“.
Das obige ist der detaillierte Inhalt von3 Möglichkeiten, das integrierte Administratorkonto in Windows 10 umzubenennen. Für weitere Informationen folgen Sie bitte anderen verwandten Artikeln auf der PHP chinesischen Website!
In Verbindung stehende Artikel
Mehr sehen- So brechen Sie das Anheften von Symbolen in Windows 11 ab_So brechen Sie das Anheften von Symbolen in Windows 11 ab
- So aktivieren Sie den Schnellstart in Win10. So aktivieren Sie den Schnellstart in Win10
- So löschen Sie alte Passwortinformationen in Win11. So löschen Sie alte Passwortinformationen in Win11
- Wie kann man das Problem lösen, dass man unter Win10 Kopfhörer einsteckt und trotzdem Musik abspielt?
- Was soll ich tun, wenn der Win11-Controller erfolgreich verbunden ist, das Spiel aber nicht gesteuert werden kann?

