Heim >System-Tutorial >Windows-Serie >6 Möglichkeiten, das Passwort des lokalen Kontos in Windows 10 zu ändern
6 Möglichkeiten, das Passwort des lokalen Kontos in Windows 10 zu ändern
- WBOYWBOYWBOYWBOYWBOYWBOYWBOYWBOYWBOYWBOYWBOYWBOYWBOriginal
- 2024-08-01 17:03:041557Durchsuche
In diesem Artikel zeigen wir Ihnen sechs einfache und praktische Möglichkeiten, das Passwort Ihres lokalen Kontos in Windows 10 zu ändern. Um das Passwort für das lokale Konto in Windows zu ändern, sind Administratorrechte erforderlich. Stellen Sie also zunächst sicher, dass Sie als Administratorkonto bei Windows 10 angemeldet sind, und lesen Sie dann weiter.
Verwandt: So ändern Sie das Windows 10-Administratorkennwort ohne Administratorrechte
Weg 1: Ändern Sie das Passwort des lokalen Kontos in den PC-Einstellungen
Schritt 1: Drücken Sie Win + I, um die Einstellungen zu öffnen, und wählen Sie dann Konten.
aus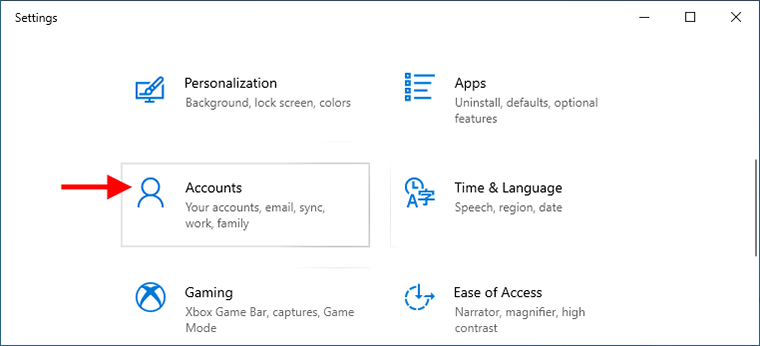
Schritt 2: Wählen Sie im linken Bereich Anmeldeoptionen aus. Klicken Sie im rechten Bereich auf den Abschnitt „Passwort“ und dann auf die Schaltfläche „Ändern“.
Schritt 3: Geben Sie Ihr aktuelles Passwort ein und klicken Sie dann aufWeiter .
.
Schritt 4: Geben Sie das gewünschte neue Passwort ein, geben Sie einen Passworthinweis ein und klicken Sie dann auf
Weiter .
.
Schritt 5: Klicken Sie auf
Fertig stellen und das Passwort wird geändert.
und das Passwort wird geändert.
Weg 2: Ändern Sie das Passwort des lokalen Kontos mit Strg+Alt+Entf
 Schritt 1: Drücken Sie
Schritt 1: Drücken Sie
auf Ihrer Tastatur. Wenn Sie den in der Abbildung unten gezeigten Bildschirm sehen, klicken Sie auf
Passwort ändern.
Schritt 3: Geben Sie Ihr altes Passwort ein, geben Sie das gewünschte neue Passwort ein und drücken Sie dann die Eingabetaste.

Schritt 4: Ihr Passwort wurde erfolgreich geändert. Klicken Sie auf
OK , um zu Ihrem Windows 10 zurückzukehren.
, um zu Ihrem Windows 10 zurückzukehren.
Weg 3: Ändern Sie das Passwort des lokalen Kontos über die Systemsteuerung
 Schritt 1: Öffnen Sie die Systemsteuerung und gehen Sie zu
Schritt 1: Öffnen Sie die Systemsteuerung und gehen Sie zu
>
Benutzerkonten> Anderes Konto verwalten.
Schritt 2: Klicken Sie auf das lokale Konto, für das Sie das Passwort ändern möchten.

Schritt 3: Klicken Sie auf den Link „Passwort ändern“.

Schritt 4: Geben Sie das aktuelle Passwort des Benutzers ein, geben Sie dann das gewünschte neue Passwort ein und klicken Sie schließlich auf die Schaltfläche
Passwort ändern  . Das Passwort wird umgehend geändert.
. Das Passwort wird umgehend geändert.
Weg 4: Ändern Sie das Passwort des lokalen Kontos in „Lokale Benutzer und Gruppen“
 Schritt 1: Öffnen Sie das Dialogfeld „Ausführen“ mit
Schritt 1: Öffnen Sie das Dialogfeld „Ausführen“ mit
+
R, geben Sie lusrmgr.msc in das Feld ein und klicken Sie dann auf OK. Dadurch wird das Fenster „Lokale Benutzer und Gruppen“ geöffnet.
Schritt 2: Wählen Sie im linken Bereich den Ordner „Benutzer“ aus. Klicken Sie im mittleren Bereich mit der rechten Maustaste auf den lokalen Benutzer, für den Sie das Passwort ändern möchten, und wählen Sie „Passwort festlegen“ aus
Schritt 3: Klicken Sie auf Weiter, um fortzufahren.
第四步:输入您想要的新密码,然后单击“确定”。本地用户帐户的密码将立即更改。

方式5:使用Netplwiz更改本地账户密码
步骤 1:使用 Win + R 打开运行对话框,在框中输入 netplwiz,然后单击确定。

第 2 步:当高级用户帐户对话框打开时,选择您要更改密码的用户,然后单击重置密码按钮。

第 3 步:“重置密码”对话框打开时,输入您的新密码,然后单击“确定”。

方式六:使用CMD修改本地账户密码
第 1 步:在“开始”按钮旁边的搜索框中输入 cmd。当命令提示符快捷方式出现在搜索结果列表中时,右键单击它并选择以管理员身份运行。这将以管理员身份打开命令提示符。
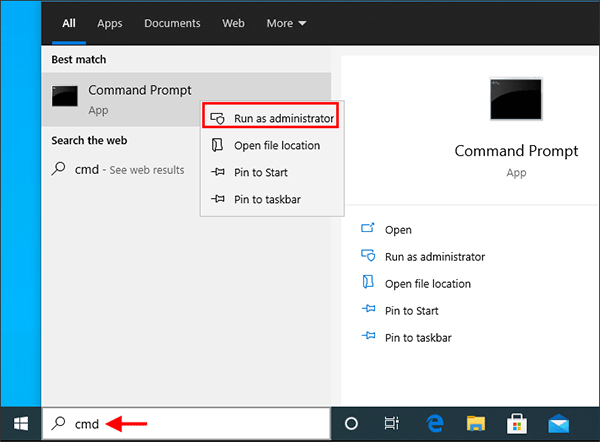
步骤 2:在命令提示符中,输入 net user ; ,然后按 Enter。密码将立即更改。
注意:替换

结论:
以上是在Windows 10中更改本地帐户密码的六种方法。其中,前三种方法需要您提供当前密码,而后三种方法允许您在没有旧密码的情况下更改Windows 10密码。使用前两种方法,您只能更改当前登录的本地管理员帐户的密码,而后四种方法允许您更改其他用户的密码。如果您忘记了本地账户密码而无法登录Windows 10,您可能需要使用U盘重置密码。
Das obige ist der detaillierte Inhalt von6 Möglichkeiten, das Passwort des lokalen Kontos in Windows 10 zu ändern. Für weitere Informationen folgen Sie bitte anderen verwandten Artikeln auf der PHP chinesischen Website!
In Verbindung stehende Artikel
Mehr sehen- So deaktivieren Sie Windows 11 Round Ecken: 4 Easy Methoden!
- 6 Dinge zu berücksichtigen, bevor Sie einen Ultra -Breitbildmonitor kaufen
- Dieser ultra-weite Samsung-Monitor eignet sich hervorragend zum Multitasking (und wirklich, sehr billig)
- Ist die Überwachungskalibrierung überhaupt wichtig? Ja (aber meistens nein)
- Die Fotos von Windows 11 erhalten OCR und Copilot

