Heim >Software-Tutorial >Computer Software >Wie verwende ich AOMEI Partition Assistant? Wie klont man eine Partition mit AOMEI Partition Assistant?
Wie verwende ich AOMEI Partition Assistant? Wie klont man eine Partition mit AOMEI Partition Assistant?
- WBOYWBOYWBOYWBOYWBOYWBOYWBOYWBOYWBOYWBOYWBOYWBOYWBOriginal
- 2024-07-31 15:47:22437Durchsuche
Aomei Partition Assistant hat viel Lob für seine benutzerfreundliche Oberfläche und seine leistungsstarken Funktionen erhalten. AOMEI Partition Assistant ist einfach zu bedienen, selbst Benutzer, die mit Computern nicht vertraut sind, können problemlos loslegen. Unabhängig davon, ob Sie ein professioneller Benutzer oder ein normaler Benutzer sind, können Sie Festplattenpartitionen einfach mit AOMEI Partition Assistant verwalten.

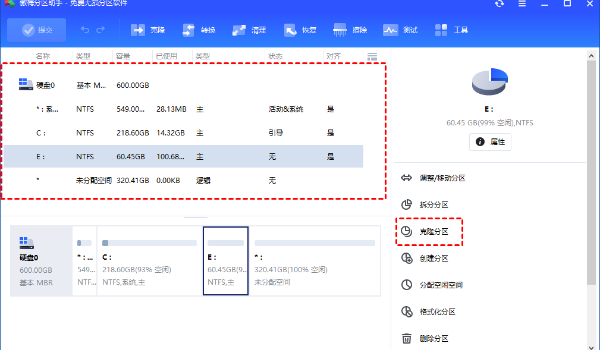
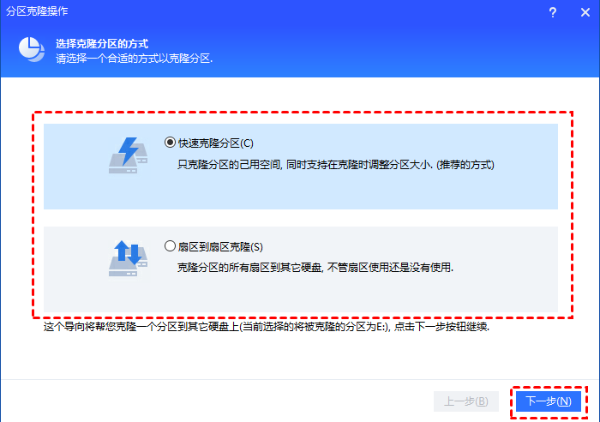
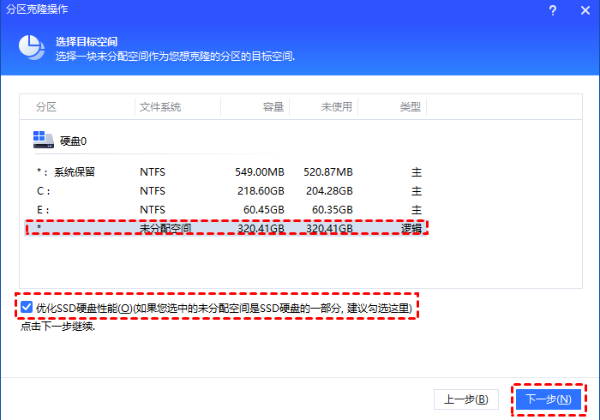
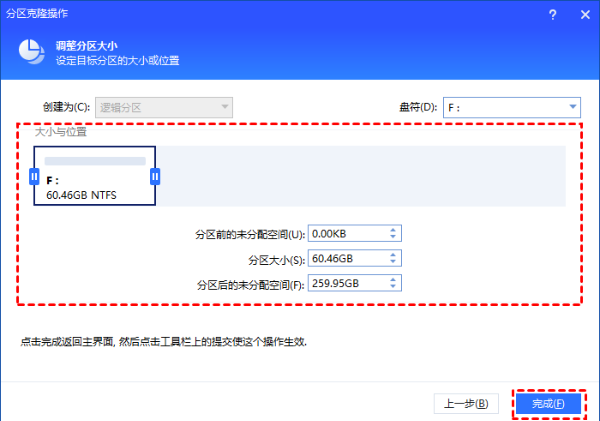
- Vorschau anzeigen und den Klonvorgang starten:
- Klicken Sie auf die Schaltfläche „Senden“ in der oberen linken Ecke der Benutzeroberfläche, um eine Vorschau des bevorstehenden Klonvorgangs anzuzeigen.
- Nachdem Sie sichergestellt haben, dass alle Einstellungen korrekt sind, klicken Sie auf „Ausführen“, um mit dem Klonen zu beginnen.
- Sobald das Klonen abgeschlossen ist, ist der Klonvorgang abgeschlossen.
Datensicherung und Systemmigration erfordern oft das Klonen von Partitionen, aber wie dieser Vorgang schnell und sicher durchgeführt werden kann, bereitet Kopfzerbrechen. AOMEI hat ein leistungsstarkes Tool zum Klonen von Partitionen auf den Markt gebracht, das dieses Problem lösen soll. Der PHP-Editor Apple wird die Verwendung dieses Tools im Detail vorstellen, um Benutzern das einfache Klonen von Partitionen zu erleichtern und die Datensicherheit zu gewährleisten.
Das obige ist der detaillierte Inhalt vonWie verwende ich AOMEI Partition Assistant? Wie klont man eine Partition mit AOMEI Partition Assistant?. Für weitere Informationen folgen Sie bitte anderen verwandten Artikeln auf der PHP chinesischen Website!
In Verbindung stehende Artikel
Mehr sehen- So zeigen Sie versteckte Spiele auf Steam an
- Wie verwende ich geeignete Software, um DLL-Dateien auf einem Win10-Computer zu öffnen?
- So legen Sie das gespeicherte Kontokennwort fest und zeigen das gespeicherte Benutzerkontokennwort im 360-Browser an
- So markieren Sie mit CAD alle Maße mit einem Klick
- So brechen Sie den automatischen Randsprung des IE ab

