Heim >Web-Frontend >CSS-Tutorial >Leistungsstarke Browser-Debugging-Techniken
Leistungsstarke Browser-Debugging-Techniken
- WBOYWBOYWBOYWBOYWBOYWBOYWBOYWBOYWBOYWBOYWBOYWBOYWBOriginal
- 2024-07-30 08:28:141121Durchsuche
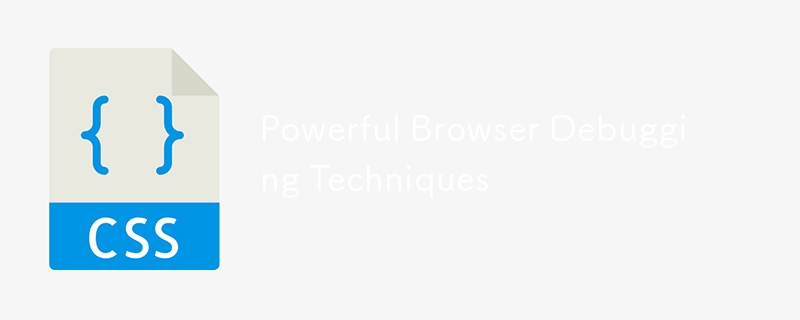
Browser-Debugging-Techniken sind wesentliche Fähigkeiten für jeden Webentwickler. Mit den richtigen Tools und Verfahren lässt sich der Entwicklungsprozess erheblich rationalisieren und stundenlange Frustration vermeiden. In moderne Browser sind mehrere Debugging-Tools integriert, die Sie bei der Identifizierung und Lösung von Problemen mit Ihren Online-Apps unterstützen können. In diesem ausführlichen Tutorial werden 15 effektive Debugging-Methoden erläutert, die jeder Browser bieten sollte, sowie Codebeispiele, die Ihnen zeigen, wie Sie diese verwenden.
Liste der Browser-Debugging-Techniken
- Element prüfen
Das Inspect Element-Tool ist ein Eckpfeiler des Browser-Debuggings. Es ermöglicht Ihnen, HTML und CSS im Handumdrehen anzuzeigen und zu bearbeiten.
Wie man es benutzt
Klicken Sie mit der rechten Maustaste auf ein beliebiges Element auf der Webseite.
Wählen Sie „Inspizieren“ oder „Element prüfen“ aus dem Kontextmenü.
Das Entwicklertools-Panel wird geöffnet und zeigt die HTML-Struktur und die zugehörigen CSS-Stile an.
Beispiel
Angenommen, Sie möchten die Farbe einer Schaltfläche dynamisch ändern.
<button id="myButton" style="color: blue;">Click Me!</button>
Klicken Sie mit der rechten Maustaste auf die Schaltfläche und wählen Sie „Inspizieren“.
Ändern Sie im Bereich „Stile“ die Farbe: Blau; zum Färben: rot;.
Die Schaltflächenfarbe wird sofort aktualisiert.
- Konsolenprotokollierung
Die Konsole ist Ihr bester Freund beim Protokollieren von Informationen, Fehlern und Warnungen.
Wie man es benutzt
Öffnen Sie die Entwicklertools (normalerweise F12 oder klicken Sie mit der rechten Maustaste und wählen Sie „Inspizieren“).
Navigieren Sie zur Registerkarte „Konsole“.
Verwenden Sie console.log(), console.error() und console.warn() in Ihrem JavaScript-Code.
Beispiel
console.log("This is a log message.");
console.error("This is an error message.");
console.warn("This is a warning message.");
- Haltepunkte
Haltepunkte ermöglichen es Ihnen, die Codeausführung in bestimmten Zeilen anzuhalten, um Variablen und den Aufrufstapel zu überprüfen.
Wie man es benutzt
Öffnen Sie die Entwicklertools.
Navigieren Sie zur Registerkarte „Quellen“.
Klicken Sie auf die Zeilennummer, in der Sie den Haltepunkt festlegen möchten.
Beispiel
function calculateSum(a, b) {
let sum = a + b;
console.log(sum);
return sum;
}
calculateSum(5, 3);
Setzen Sie einen Haltepunkt für let sum = a + b;.
Führen Sie die Funktion aus.
Die Ausführung wird angehalten, sodass Sie Variablen überprüfen können.
- Netzwerkpanel
Das Netzwerkfenster hilft Ihnen bei der Überwachung von Netzwerkanfragen und -antworten, einschließlich Statuscodes, Headern und Nutzlasten.
Wie man es benutzt
Öffnen Sie die Entwicklertools.
Navigieren Sie zur Registerkarte „Netzwerk“.
Laden Sie die Seite neu, um die Netzwerkaktivität anzuzeigen.
Beispiel
fetch('https://api.example.com/data')
.then(response => response.json())
.then(data => console.log(data));
Öffnen Sie das Netzwerkfenster.
Führen Sie die Abrufanforderung aus.
Überprüfen Sie die Anfrage- und Antwortdetails.
- Quellkarten
Quellkarten verknüpfen Ihren minimierten Code wieder mit Ihrem ursprünglichen Quellcode und erleichtern so das Debuggen.
Wie man es benutzt
Stellen Sie sicher, dass Ihr Build-Tool Quellkarten generiert (z. B. mit Webpack).
Öffnen Sie die Entwicklertools.
Navigieren Sie zur Registerkarte „Quellen“, um den Originalquellcode anzuzeigen.
Beispiel (Webpack-Konfiguration)
module.exports = {
mode: 'development',
devtool: 'source-map',
// other configurations
};
- Lokale Überschreibungen
Lokale Überschreibungen ermöglichen es Ihnen, Änderungen an Netzwerkressourcen vorzunehmen und die Auswirkungen sofort zu sehen, ohne die Quelldateien zu ändern.
Wie man es benutzt
Öffnen Sie die Entwicklertools.
Navigieren Sie zur Registerkarte „Quellen“.
Klicken Sie mit der rechten Maustaste auf eine Datei und wählen Sie „Für Überschreibungen speichern“.
Beispiel
Überschreiben Sie eine CSS-Datei, um die Hintergrundfarbe eines Divs zu ändern.
<div id="myDiv" style="background-color: white;">Hello World!</div>
Speichern Sie die Datei für Überschreibungen und ändern Sie die Hintergrundfarbe: weiß; zur Hintergrundfarbe: gelb;.
- Leistungspanel
Das Leistungsfenster hilft Ihnen bei der Analyse der Laufzeitleistung, einschließlich JavaScript-Ausführung, Layout-Rendering und mehr.
Wie man es benutzt
Öffnen Sie die Entwicklertools.
Navigieren Sie zur Registerkarte „Leistung“.
Klicken Sie auf „Aufzeichnen“, um mit der Erfassung von Leistungsdaten zu beginnen.
Beispiel
Zeichnen Sie die Leistung einer Funktionsausführung auf.
function performHeavyTask() {
for (let i = 0; i < 1000000; i++) {
// Simulate a heavy task
}
console.log("Task completed");
}
performHeavyTask();
Analysieren Sie die aufgezeichneten Daten, um Engpässe zu identifizieren.
- Speicherbereich
Das Speicherfenster hilft Ihnen, Speicherlecks zu erkennen und die Speichernutzung zu analysieren.
Wie man es benutzt
Öffnen Sie die Entwicklertools.
Navigieren Sie zur Registerkarte „Speicher“.
Erstellen Sie einen Heap-Snapshot, um die Speichernutzung zu analysieren.
Beispiel
Erstellen Sie Objekte und überwachen Sie die Speichernutzung.
let arr = [];
function createObjects() {
for (let i = 0; i < 100000; i++) {
arr.push({ index: i });
}
}
createObjects();
Erstellen Sie vor und nach der Ausführung von createObjects() einen Heap-Snapshot, um die Speichernutzung zu vergleichen.
- Anwendungsbereich
Das Anwendungsfenster bietet Einblicke in lokalen Speicher, Sitzungsspeicher, Cookies und mehr.
Wie man es benutzt
Öffnen Sie die Entwicklertools.
Navigieren Sie zur Registerkarte „Anwendung“.
Entdecken Sie die Speicheroptionen unter „Speicher“.
Beispiel
Speichern Sie Daten im lokalen Speicher und überprüfen Sie sie.
localStorage.setItem('key', 'value');
console.log(localStorage.getItem('key'));
Überprüfen Sie den Abschnitt „Lokaler Speicher“ im Anwendungsfenster.
- Lighthouse
Lighthouse is an open-source tool for improving the quality of web pages. It provides audits for performance, accessibility, SEO, and more.
How to Use It
Open the developer tools.
Navigate to the "Lighthouse" tab.
Click "Generate report".
Example
Run a Lighthouse audit on a sample webpage and review the results for improvement suggestions.
- Mobile Device Emulation
Mobile device emulation helps you test how your web application behaves on different devices.
How to Use It
Open the developer tools.
Click the device toolbar button (a phone icon) to toggle device mode.
Select a device from the dropdown.
Example
Emulate a mobile device and inspect how a responsive layout adapts.
<div class="responsive-layout">Responsive Content</div>
- CSS Grid and Flexbox Debugging
Modern browsers provide tools to visualize and debug CSS Grid and Flexbox layouts.
How to Use It
Open the developer tools.
Navigate to the "Elements" tab.
Click on the "Grid" or "Flexbox" icon to visualize the layout.
Example
Debug a CSS Grid layout.
.container {
display: grid;
grid-template-columns: repeat(3, 1fr);
gap: 10px;
}
.item {
background-color: lightblue;
padding: 20px;
}
<div class="container">
<div class="item">Item 1</div>
<div class="item">Item 2</div>
<div class="item">Item 3</div>
</div>
Use the Grid debugging tool to visualize the layout.
- Accessibility Checker
The Accessibility Checker helps you identify and fix accessibility issues in your web application.
How to Use It
Open the developer tools.
Navigate to the "Accessibility" pane under the "Elements" tab.
Inspect elements for accessibility violations.
Example
Check the accessibility of a button element.
<button id="myButton">Click Me!</button>
The Accessibility pane will provide insights and suggestions.
- JavaScript Profiler
The JavaScript Profiler helps you analyze the performance of your JavaScript code by collecting runtime performance data.
How to Use It
Open the developer tools.
Navigate to the "Profiler" tab.
Click "Start" to begin profiling.
Example
Profile the execution of a function to find performance bottlenecks.
function complexCalculation() {
for (let i = 0; i < 1000000; i++) {
// Simulate a complex calculation
}
console.log("Calculation completed");
}
complexCalculation();
Analyze the profiling results to optimize the function.
- Debugging Asynchronous Code
Debugging asynchronous code can be challenging, but modern browsers provide tools to handle it effectively.
How to Use It
Open the developer tools.
Set breakpoints in asynchronous code using the "async" checkbox in the "Sources" tab.
Use the "Call Stack" pane to trace asynchronous calls.
Example
Debug an asynchronous fetch request.
async function fetchData() {
try {
let response = await fetch('https://api.example.com/data');
let data = await response.json();
console.log(data);
} catch (error) {
console.error("Error fetching data:", error);
}
}
fetchData();
Set a breakpoint inside the fetchData function and trace the asynchronous execution.
Conclusion
Mastering these 15 powerful debugging techniques can significantly enhance your productivity and efficiency as a
web developer. From basic tools like Inspect Element and Console Logging to advanced features like the JavaScript Profiler and Asynchronous Debugging, each technique offers unique insights and capabilities to help you build better web applications.
By leveraging these browser debugging techniques, you'll be well-equipped to tackle any challenges that come your way, ensuring your web applications are robust, efficient, and user-friendly. Happy debugging!
Das obige ist der detaillierte Inhalt vonLeistungsstarke Browser-Debugging-Techniken. Für weitere Informationen folgen Sie bitte anderen verwandten Artikeln auf der PHP chinesischen Website!

