Heim >System-Tutorial >Windows-Serie >8 weniger bekannte Evernote-Funktionen, die Sie verwenden sollten
8 weniger bekannte Evernote-Funktionen, die Sie verwenden sollten
- WBOYOriginal
- 2024-07-28 03:17:02632Durchsuche
Evernote verfügt über viele nützliche Funktionen, die vielen Benutzern nicht bekannt sind. Sie können damit unter anderem Dokumente scannen, KI-Unterstützung erhalten, Erinnerungen an Fristen festlegen und Sprachnotizen aufzeichnen. Wenn Sie Evernote zum Notieren verwenden, können Sie mithilfe dieser Funktionen das volle Potenzial der App ausschöpfen.
Scannen und organisieren Sie Ihre handschriftlichen Notizen digital.
Wenn Sie häufig handschriftliche Notizen scannen müssen und sich für diese Aufgabe auf andere Apps verlassen, sollten Sie die integrierte Dokumentenscanfunktion von Evernote in Betracht ziehen. Dadurch können Sie Dokumente scannen und gescannte Bilder direkt in Ihre Notizen importieren. Die App nutzt OCR-Technologie, um gescannte Notizen durchsuchbar zu machen.
Diese Funktion ist nur in der Smartphone-App verfügbar. Um es zu verwenden, öffnen Sie die Smartphone-App von Evernote, tippen Sie auf die Schaltfläche „Erstellen“ in der unteren linken Ecke und wählen Sie „Scannen“.
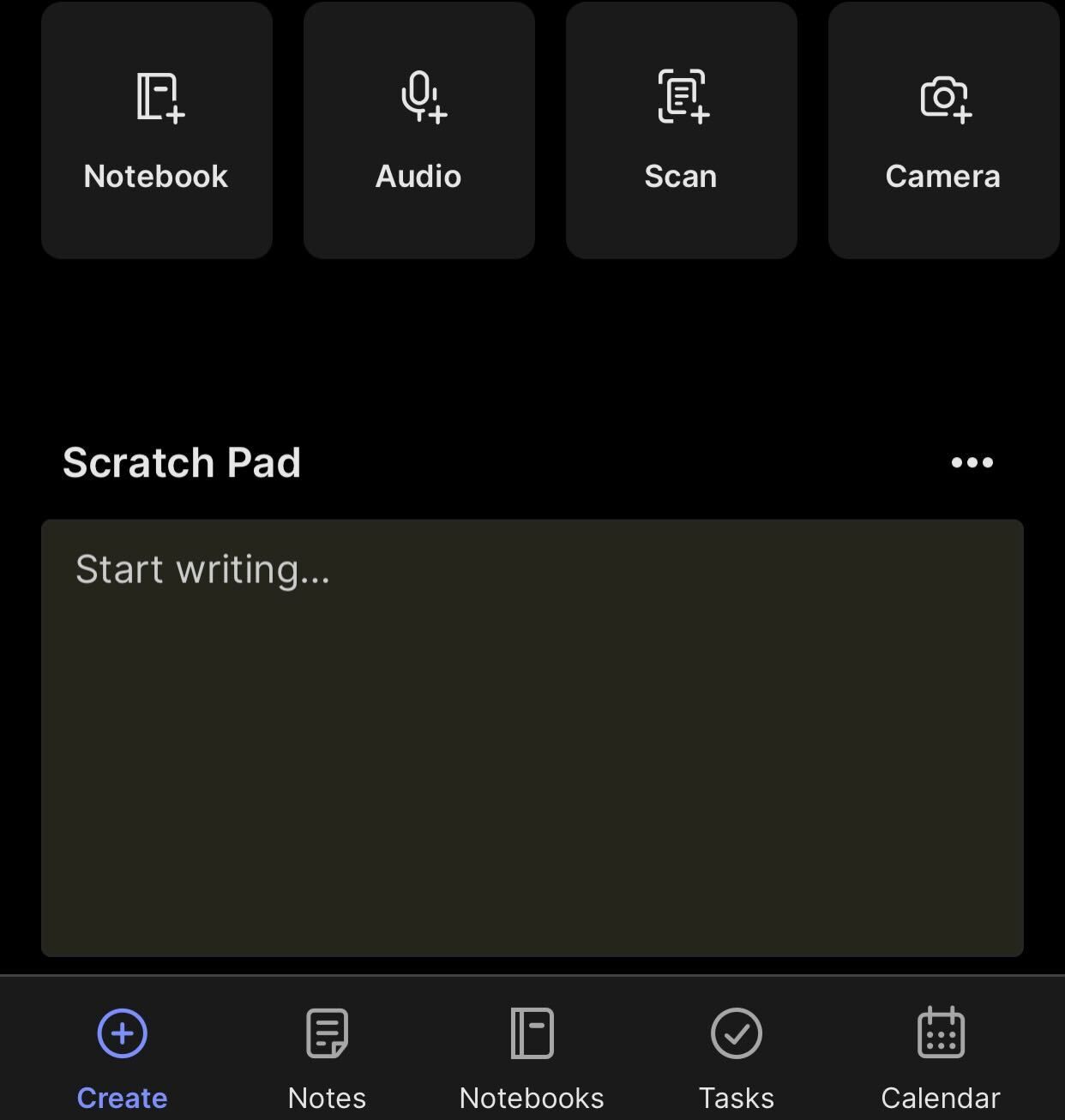
Sie können Evernote Ihre Notizen entweder automatisch scannen lassen oder manuell Bilder des Inhalts erfassen, den Sie scannen möchten. Wenn Sie mehrere Seiten scannen möchten, verwenden Sie den automatischen Modus, um jede Seite nacheinander zu scannen. Wenn Sie fertig sind, tippen Sie auf „Speichern“, um die gescannten Bilder in einer Notiz zu speichern.
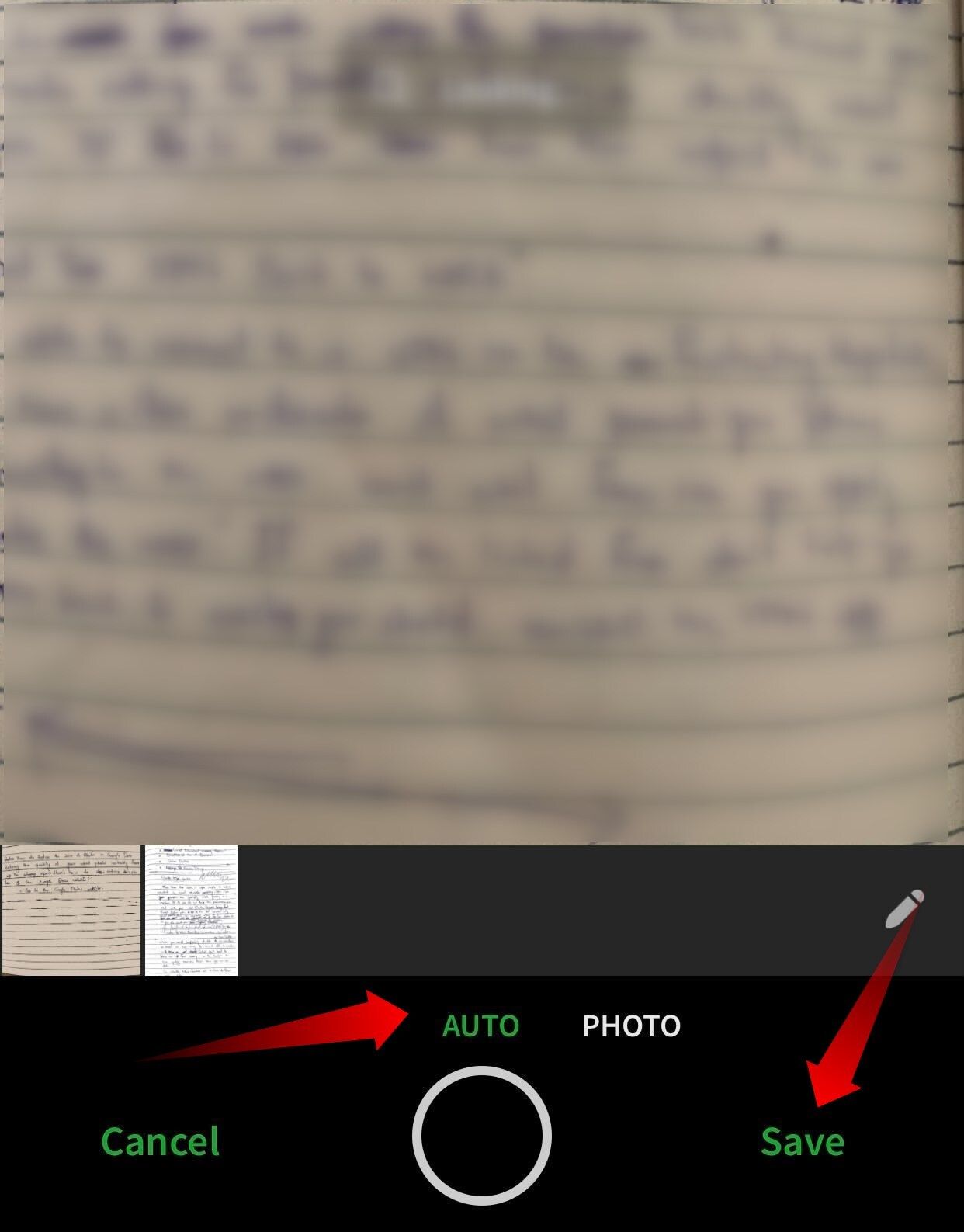
Erhalten Sie KI-gesteuerte Unterstützung zum Verfeinern Ihrer Notizen
Um mit dem KI-Trend Schritt zu halten, hat Evernote einen KI-Assistenten in seinen Apps und im Webclient eingeführt. Es kann Ihnen helfen, lange Notizen zu schreiben und zusammenzufassen, Tippfehler in hastig geschriebenen Notizen zu korrigieren, Texte zwischen Sprachen zu übersetzen und den Ton Ihrer Inhalte anzupassen. Um es zu verwenden, wählen Sie den Text aus, den Sie verfeinern möchten, klicken Sie auf das Dropdown-Menü „KI“ und wählen Sie die entsprechende Option aus.

Die Funktion funktioniert in der Smartphone-App von Evernote anders. Im Gegensatz zur Desktop-App und dem Web-Client, die das Verfeinern einzelner Abschnitte und Absätze ermöglichen, verfeinert es Ihr gesamtes Dokument auf einmal. Darüber hinaus funktioniert es nicht bei Dokumenten mit weniger als 100 Wörtern oder mehr als 6.000 Wörtern.

Zeichnen Sie Ihre Notizen auf und speichern Sie sie als Sprachnotizen.
Mit der Sprachnotizfunktion von Evernote können Sie Audionotizen direkt in der App aufzeichnen. So können Sie Gespräche oder Ideen schnell erfassen, ohne etwas tippen zu müssen. Sie können diese Aufnahmen später in Text umwandeln, sodass sie bearbeitbar und durchsuchbar sind. Darüber hinaus können Sie sie markieren und geräteübergreifend synchronisieren, um den Zugriff zu erleichtern.
Um diese Funktion auf Ihrem Smartphone zu nutzen, tippen Sie auf das „+“-Symbol in der unteren linken Ecke und wählen Sie „Audio“ aus den Optionen.
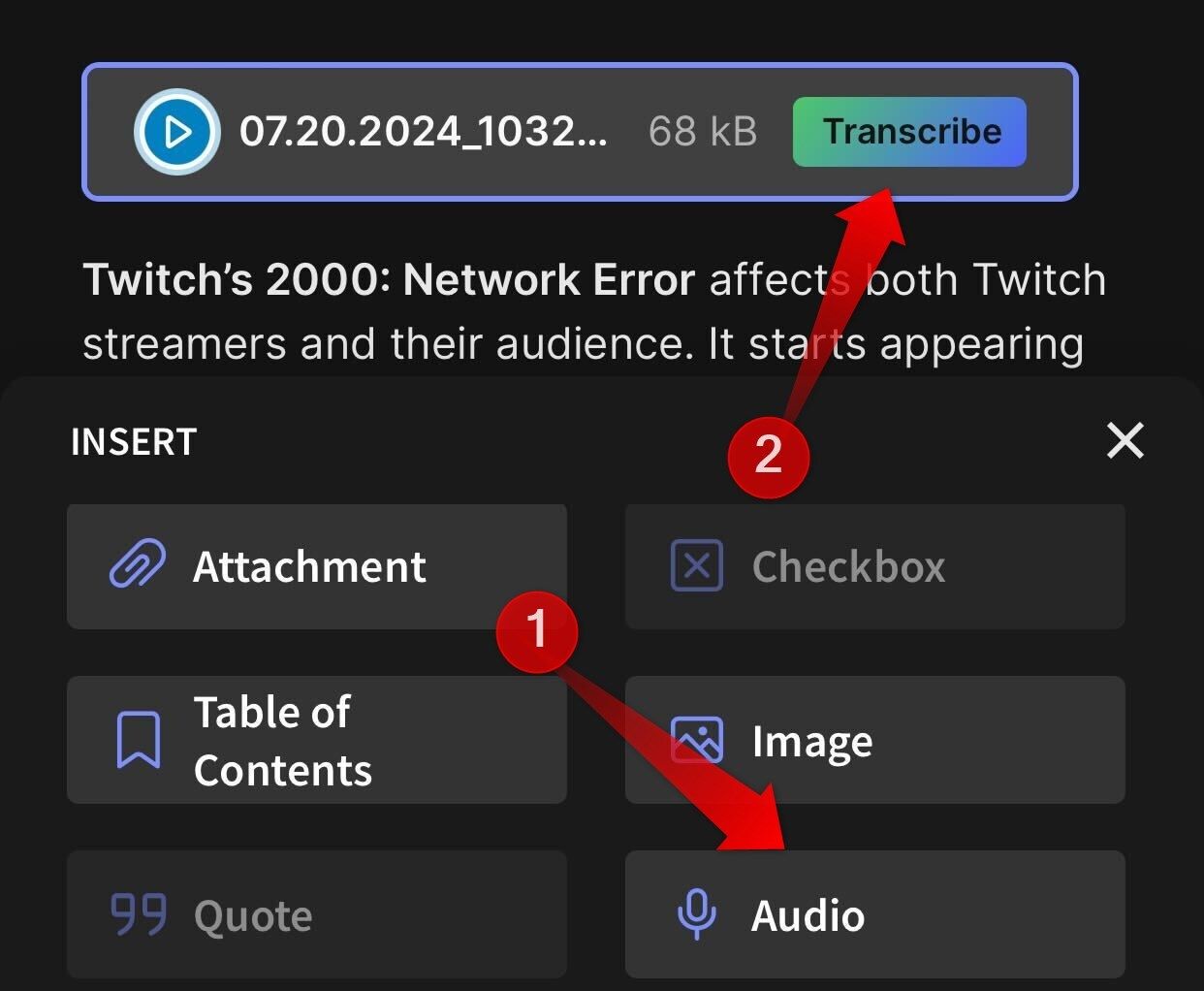
Klicken Sie in der Desktop-App oben auf das Menü „Einfügen“ und wählen Sie dann „Audioaufnahme“. Erlauben Sie der App, Ihr Mikrofon zu verwenden, zeichnen Sie Ihre Sprachnotiz auf und klicken Sie abschließend auf das rote Stoppsymbol.
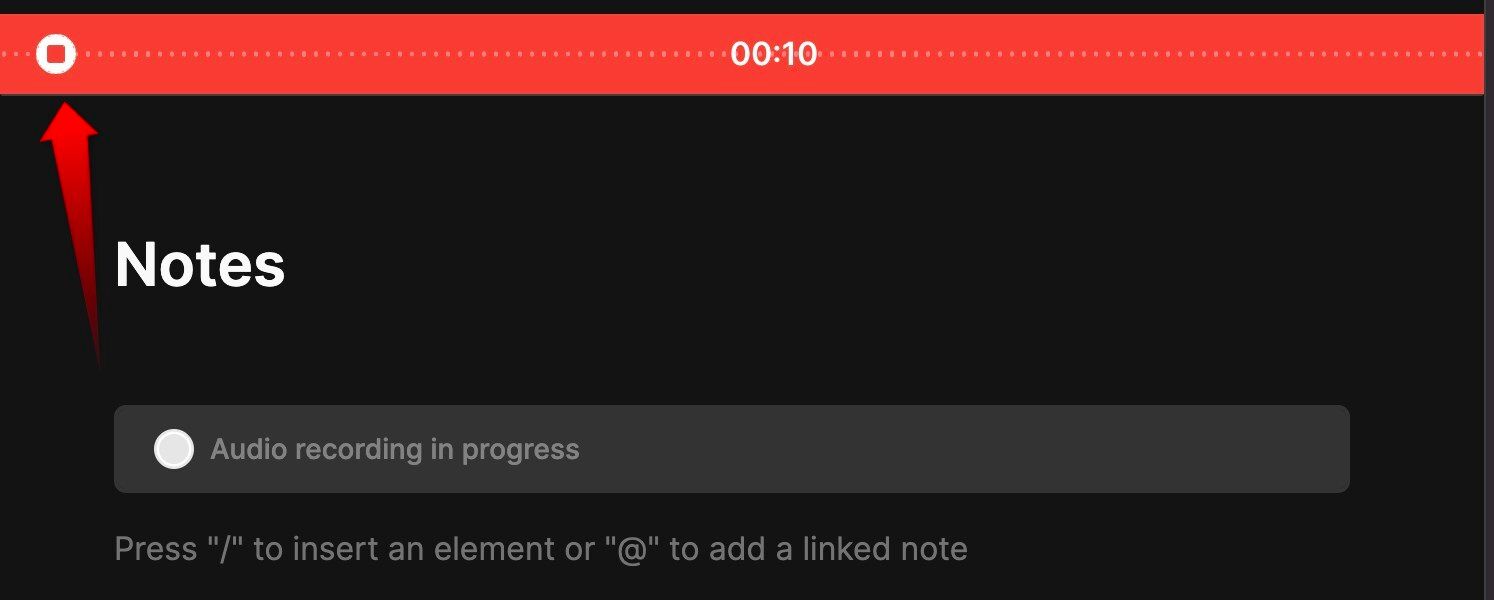
Das Memo wird in derselben Notiz gespeichert; Sie können es transkribieren, indem Sie auf die Schaltfläche „Transkribieren“ klicken.
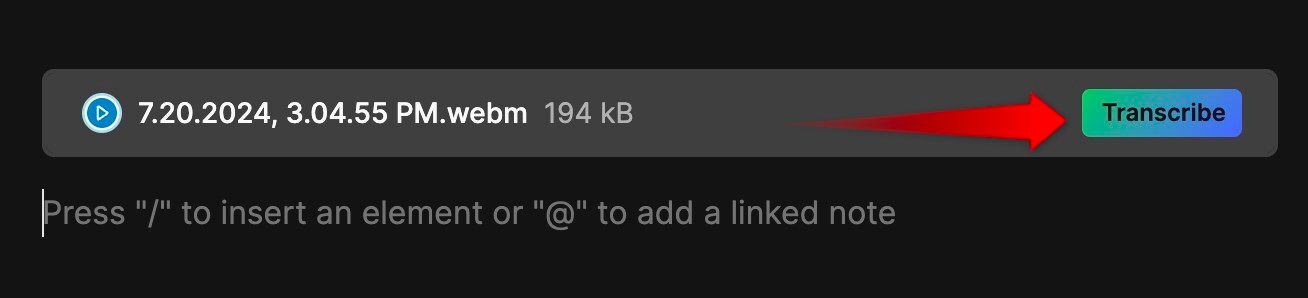
Richten Sie Erinnerungen ein, um Fristen im Auge zu behalten.
Wenn Sie oft Schwierigkeiten haben, Aufgaben pünktlich einzureichen oder Fristen im Auge zu behalten, nutzen Sie die Erinnerungsfunktion von Evernote.
Mit diesem Tool können Sie Erinnerungen für einzelne Notizen erstellen, indem Sie ein Fälligkeitsdatum und eine Fälligkeitszeit zuweisen. Wenn die Frist näher rückt, erhalten Sie Benachrichtigungen per Push-Benachrichtigung. Außerdem wird die Erinnerung auf allen Ihren Geräten synchronisiert. Unabhängig davon, auf welchem Gerät Sie die Erinnerung einrichten, erhalten Sie Benachrichtigungen auf allen Ihren Geräten.
Um eine Erinnerung in der Desktop-App von Evernote festzulegen, klicken Sie auf das Glockensymbol in der unteren rechten Ecke Ihrer Notiz, weisen Sie Uhrzeit und Datum zu und klicken Sie auf „Erinnerung hinzufügen“.

Tippen Sie auf einem Smartphone auf die drei horizontalen Punkte in der oberen rechten Ecke, wählen Sie „Erinnerung hinzufügen“, stellen Sie Uhrzeit und Datum ein und tippen Sie auf „Speichern“.
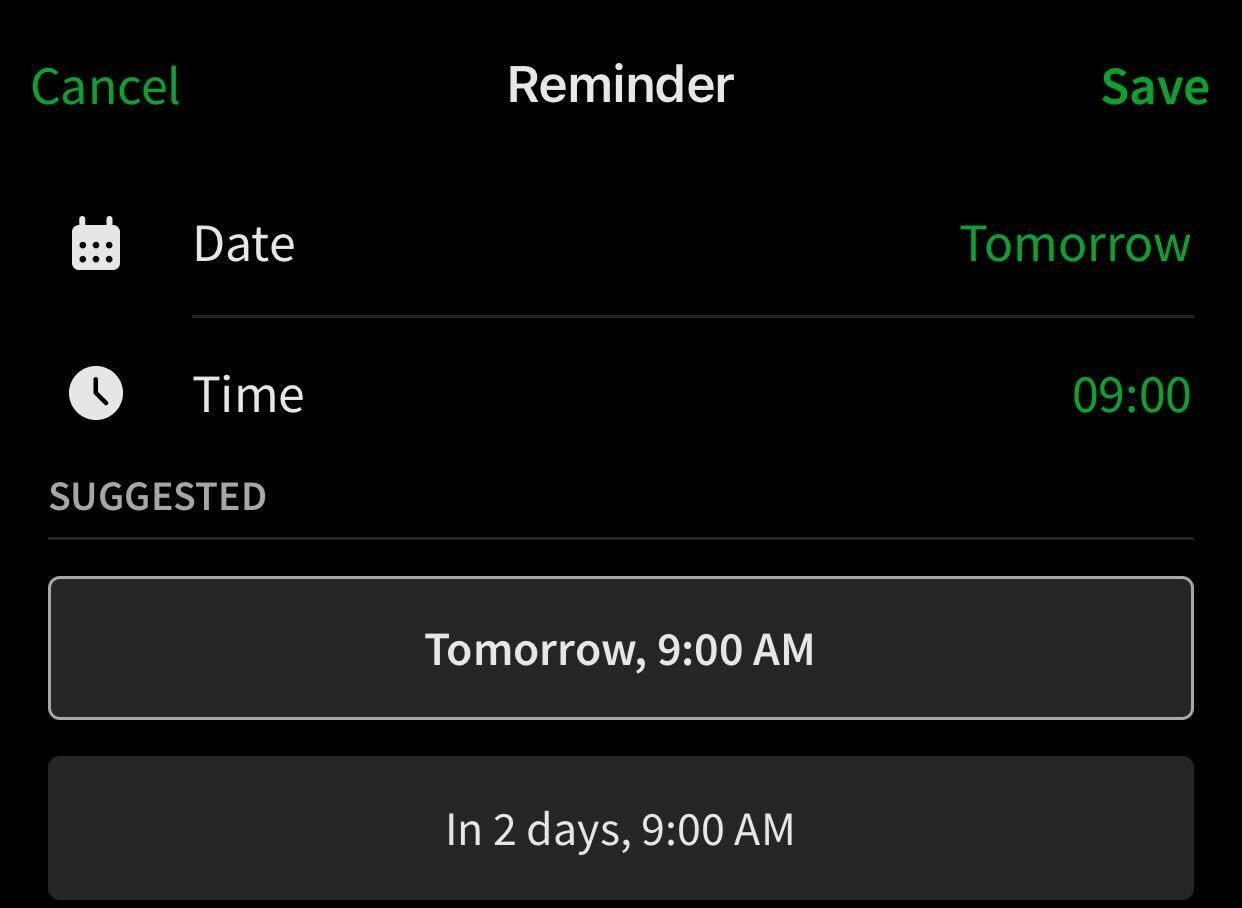
Verwenden Sie Tags, um Ihre Inhalte schnell zu finden.
Wenn Sie Schwierigkeiten haben, Dateien in einer überfüllten Bibliothek mit Notizen zu finden, sollten Sie damit beginnen, sie mit Tags zu versehen, um das Auffinden zu erleichtern. Markieren Sie beispielsweise alle Notizen für Kapitel eines Themas, z. B. „Physik, Kapitel 3“. Auf diese Weise können Sie Ihre zugehörigen Notizen schnell finden. Tags tragen außerdem dazu bei, Dateien effektiver zu organisieren, sodass zahlreiche Ordner überflüssig werden.
Um eine Datei zu markieren, klicken Sie auf das Tag-Symbol in der unteren linken Ecke Ihrer Notiz (Desktop-App) oder oben rechts (Smartphone-App), geben Sie das gewünschte Tag ein und drücken Sie die Eingabetaste.
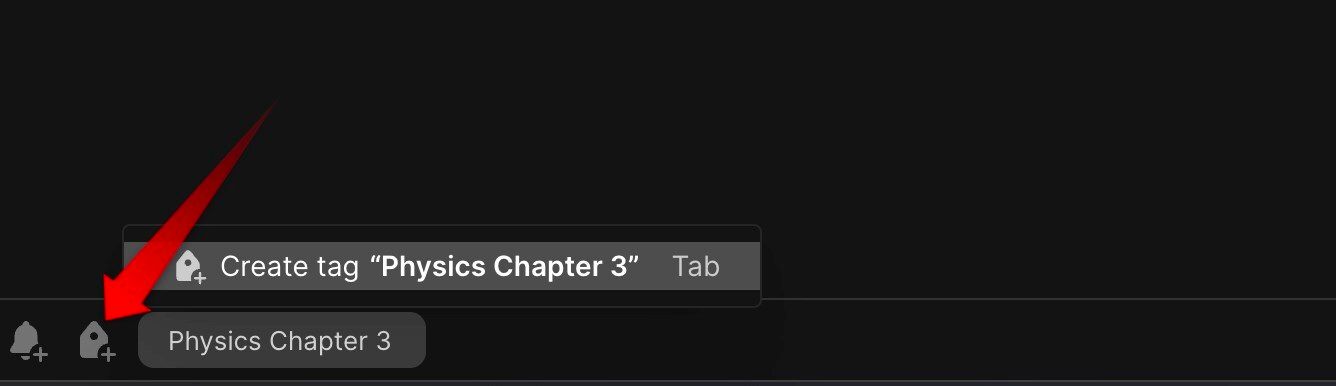
Häufig verwendete Notizen als Verknüpfungen speichern
Eine weitere oft übersehene – und dennoch nützliche – Evernote-Funktion ist das Hinzufügen von Notizen zu Verknüpfungen. Dadurch können Sie im Schnellzugriffsbereich auf der rechten Seite häufig verwendete Notizen hinzufügen und so wichtige Notizen immer griffbereit haben. Da Sie nicht ständig nach Dateien suchen müssen, kann diese Funktion Ihre Produktivität steigern.
Um eine Notiz zu Verknüpfungen hinzuzufügen, klicken Sie mit der rechten Maustaste darauf und wählen Sie „Zu Verknüpfungen hinzufügen“.

Öffnen Sie die Notiz in der Smartphone-App, klicken Sie auf die drei horizontalen Punkte in der oberen rechten Ecke und wählen Sie „Zu Verknüpfungen hinzufügen“.
Verwalten Sie Aufgaben effizient mit To-Do-Listen
Während die Aufgabenverwaltungsfunktion von Evernote in erster Linie für die Verwaltung von Projektaufgaben durch das Festlegen von Fristen, Erinnerungen und das Zuweisen von Aufgaben an Teammitglieder gedacht ist, können Sie damit auch effektive To-Do-Listen erstellen. Sie können Fristen festlegen, um jeder Aufgabe Zeit zuzuweisen, und Erinnerungen verwenden, um sicherzustellen, dass sie rechtzeitig erledigt werden, sodass keine separaten To-Do-Listen-Apps erforderlich sind.
Um eine Aufgabenliste zu erstellen, öffnen Sie eine neue Notiz, klicken Sie auf das Häkchensymbol in der oberen linken Ecke, geben Sie den Namen Ihrer ersten Aufgabe ein und weisen Sie bei Bedarf eine Frist, eine Erinnerung und Mitglieder zu. Wenn Sie fertig sind, drücken Sie die Eingabetaste, um die nächste Aufgabe zu erstellen. Wenn Sie eine Aufgabe erledigt haben, markieren Sie den Kreis, um sie durchzustreichen. Alternativ können Sie die To-Do-Listen-Vorlage verwenden.
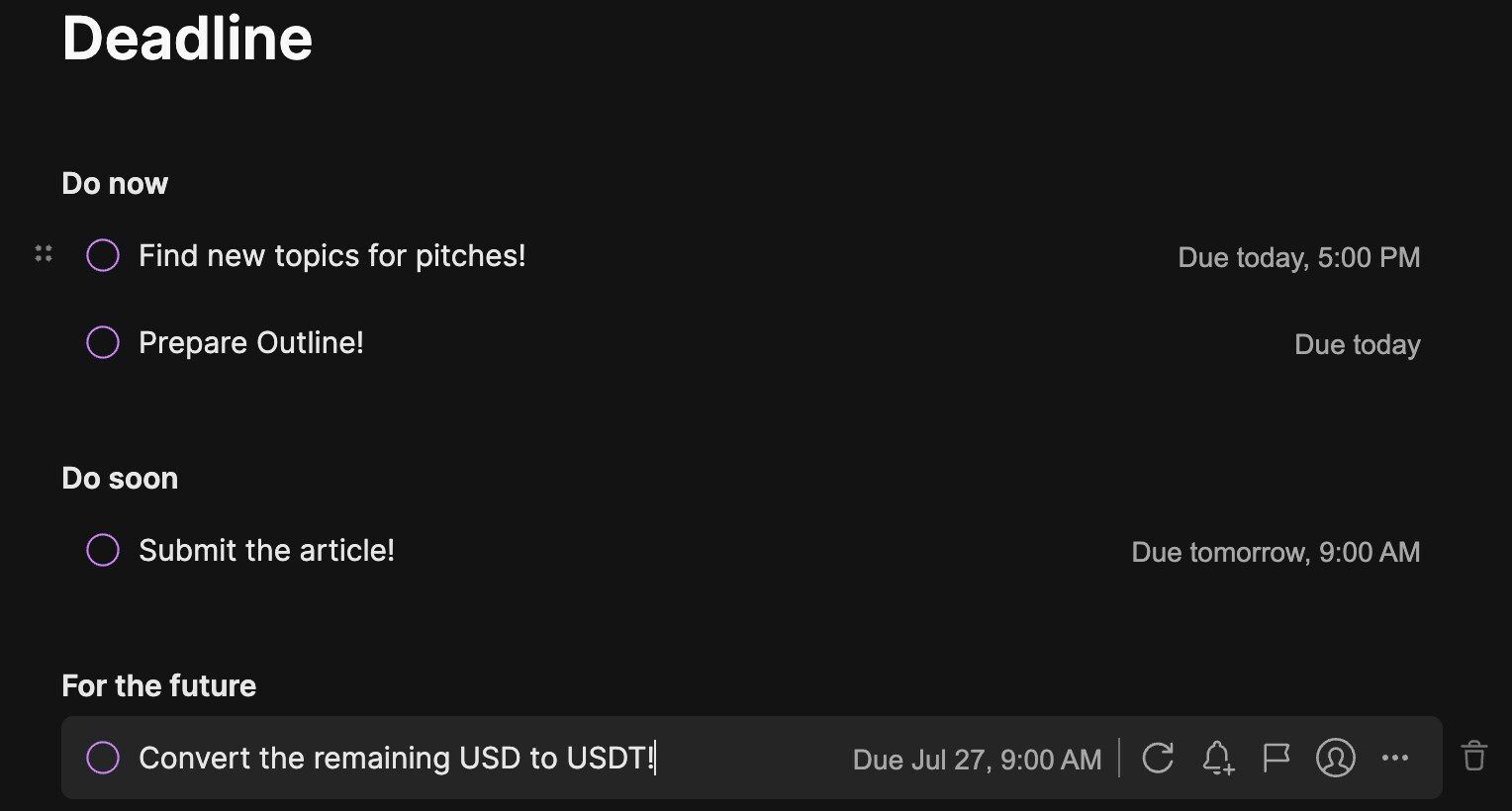
Denken Sie daran, Ihre tägliche Aufgabenliste am Ende des Tages zu löschen, um Ihre Aufgabenverwaltung innerhalb der App organisiert zu halten.
Überprüfen Sie Änderungen im Laufe der Zeit mit dem Notizverlauf.
Wie andere Notiz-Apps speichert Evernote eine Aufzeichnung früherer Versionen Ihrer Notizen. Diese Funktion ist hilfreich, wenn Sie unbeabsichtigte Änderungen vornehmen und diese rückgängig machen möchten oder Änderungen im Laufe der Zeit verfolgen möchten. Der Notizverlauf ist jedoch nur in der Web- und Desktop-Version von Evernote zugänglich. Es ist nicht in der Smartphone-App verfügbar.
Um frühere Versionen einer Notiz anzuzeigen, klicken Sie auf die drei horizontalen Punkte in der oberen rechten Ecke und wählen Sie „Notizverlauf“. Dadurch werden alle früheren Versionen der Notiz sowie deren jeweilige Datums- und Uhrzeitangaben angezeigt. Um eine ältere Version anzuzeigen, klicken Sie auf „Exportieren“, um sie zu speichern. Wenn Sie Ihre aktuelle Notiz auf eine frühere Version zurücksetzen möchten, klicken Sie auf „Wiederherstellen“.
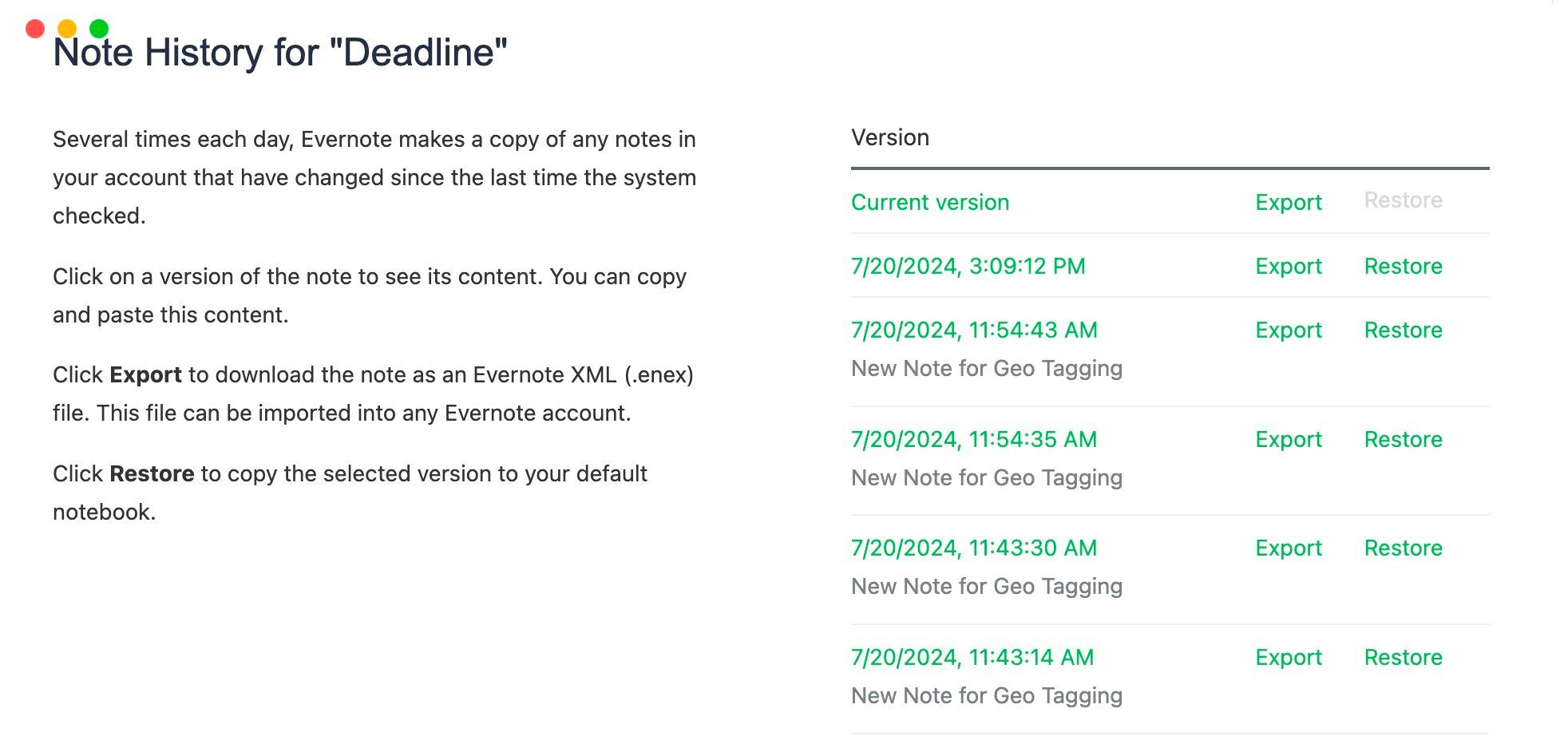
Evernote ist eine großartige Notizen-App, und die Nutzung der oben genannten Funktionen kann Ihren Notizenprozess weiter optimieren. Nutzen Sie diese Funktionen, um Ihren Arbeitsablauf und Ihre Produktivität zu verbessern, Ihre Lieblingsfunktionen mit Freunden und Familie zu teilen und die anderen, weniger bekannten Funktionen von Evernote weiter zu erkunden.
Das obige ist der detaillierte Inhalt von8 weniger bekannte Evernote-Funktionen, die Sie verwenden sollten. Für weitere Informationen folgen Sie bitte anderen verwandten Artikeln auf der PHP chinesischen Website!
In Verbindung stehende Artikel
Mehr sehen- So lösen Sie das Problem, dass sich der Windows 7-Desktop um 90 Grad dreht
- So beenden Sie einen laufenden Prozess in Win7 zwangsweise
- Heute veröffentlichte Vorschauversion von Win11 Build 25336.1010: Wird hauptsächlich zum Testen von Betriebs- und Wartungspipelines verwendet
- Win11 Beta-Vorschau Build 22621.1610/22624.1610 heute veröffentlicht (einschließlich Update KB5025299)
- Die Fingerabdruckerkennung kann auf ASUS-Computern nicht verwendet werden. Tipps zum Hinzufügen von Fingerabdrücken zu ASUS-Computern

