Heim >Computer-Tutorials >Fehlerbehebung >So deaktivieren Sie Netzwerkverbindungen in Win11
So deaktivieren Sie Netzwerkverbindungen in Win11
- WBOYOriginal
- 2024-07-25 21:17:33551Durchsuche
Win11-Netzwerkverbindungen deaktivieren Nach dem Update auf das Win11-System möchten viele Benutzer Netzwerkverbindungen deaktivieren. Dieser Artikel wurde vom PHP-Editor Youzi ausführlich analysiert und bietet eine Schritt-für-Schritt-Anleitung zum Deaktivieren von Win11-Netzwerkverbindungen. Wenn dieses Problem bei Ihnen auftritt, lesen Sie weiter unten, um zu erfahren, wie Sie es schnell und effizient beheben können.
So deaktivieren Sie Netzwerkverbindungen in Win11:
1. Öffnen Sie die Menüleiste und wählen Sie die Option „Einstellungen“.

2. Wählen Sie nach dem Aufrufen der Benutzeroberfläche „Netzwerk & Internet“.

3. Wählen Sie dann in der neuen Oberfläche „Erweiterte Netzwerkeinstellungen“.
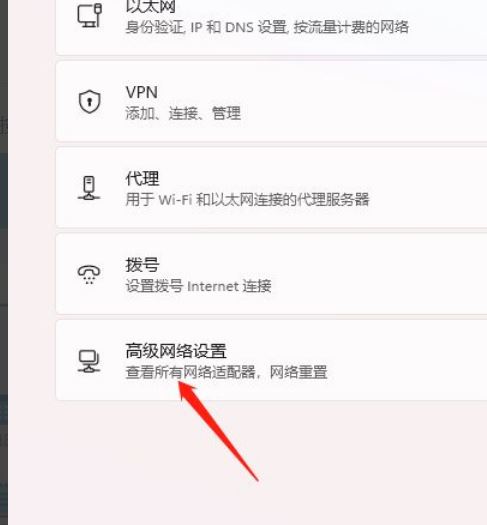
4. Klicken Sie abschließend auf der rechten Seite von „Ethernet“ auf „Deaktivieren“.

Das obige ist der detaillierte Inhalt vonSo deaktivieren Sie Netzwerkverbindungen in Win11. Für weitere Informationen folgen Sie bitte anderen verwandten Artikeln auf der PHP chinesischen Website!
In Verbindung stehende Artikel
Mehr sehen- So beheben Sie den schwerwiegenden Win11Steam-Fehler
- So lösen Sie das Problem, dass für die Win11-Installation TPM2.0 erforderlich ist
- Einfache und effektive Schritte zur Behebung des Fehlers 0x80070057
- Fehler 0x80070057 beheben: Computerprobleme schnell lösen
- Win11-Anleitung zur Installation von Android-Apps

