 Mobiles Tutorial
Mobiles Tutorial Android Telefon
Android Telefon So richten Sie die Netzwerkverbindung eines Druckers ein (einfache Schritte zum Erlernen der Netzwerkeinstellungen des Druckers)
So richten Sie die Netzwerkverbindung eines Druckers ein (einfache Schritte zum Erlernen der Netzwerkeinstellungen des Druckers)So richten Sie die Netzwerkverbindung eines Druckers ein (einfache Schritte zum Erlernen der Netzwerkeinstellungen des Druckers)
Mit der Entwicklung der Technologie sind Drucker zu einem unverzichtbaren Bestandteil unseres Lebens und unserer Arbeit geworden. Durch die korrekte Einrichtung der Netzwerkverbindung des Druckers können wir problemlos von Computern, Mobiltelefonen oder anderen Geräten aus drucken und so die Arbeitseffizienz verbessern. In diesem Artikel erfahren Sie, wie Sie die Netzwerkverbindung des Druckers einrichten, damit Sie ganz einfach den Komfort des intelligenten Druckens genießen können.



- Netzwerkumgebung
- Netzwerkname
- Passwort
Stören Sie Probleme mit der Druckerverbindung? Druckerverbindungen zu verstehen kann eine frustrierende Aufgabe sein, insbesondere wenn Sie eine Datei dringend drucken müssen. Um Ihre Probleme zu lösen, haben wir diese umfassende Anleitung zusammengestellt, in der die Schritte zum Anschließen Ihres Druckers an Ihren Computer oder Router detailliert beschrieben werden. Lesen Sie weiter, um Schritt für Schritt zu erfahren, wie Sie ganz einfach eine stabile und zuverlässige Druckerverbindung herstellen und sich von lästigen Verbindungsstörungen verabschieden.
- Verwenden Sie ein USB-Kabel, um den Drucker direkt an den Computer anzuschließen, oder verbinden Sie ihn über ein Ethernet-Kabel mit dem Router, um eine kabelgebundene Netzwerkverbindung herzustellen.
Wichtige Punkte:
- USB-Verbindung
- Ethernet-Verbindung
4. Öffnen Sie die Druckereinstellungsschnittstelle
- Öffnen Sie den Browser auf dem Computer, geben Sie die IP-Adresse des Druckers ein oder greifen Sie auf die Verwaltung zu Öffnen Sie die Drucker-Setup-Schnittstelle.
Wichtige Punkte:
- Browser
- IP-Adresse
- Verwaltungsoberfläche
5. Geben Sie die Option für die Netzwerkeinstellungen ein
- Suchen Sie die Option für die Netzwerkeinstellungen in der Einstellungsoberfläche und rufen Sie die Seite mit den Netzwerkeinstellungen auf .
Wichtige Punkte:
- Netzwerkeinstellungsoption
- Netzwerkeinstellungsseite
6. Wählen Sie die drahtlose Netzwerkverbindung aus.
- Wählen Sie die drahtlose Netzwerkverbindungsoption und suchen Sie nach drahtlosen Netzwerken in der Nähe.
Wichtige Punkte:
- Drahtlose Netzwerkverbindung
- Drahtloses Netzwerk suchen
7. Geben Sie den Netzwerknamen und das Passwort ein.
- Geben Sie auf der Seite mit den WLAN-Einstellungen den richtigen Netzwerknamen und das richtige Passwort ein.
Wichtige Punkte:
- Netzwerkname
- Passwort
- WLAN-Einstellungen
8. Bestätigen Sie, dass die Verbindung erfolgreich ist.
- Klicken Sie auf die Schaltfläche „Bestätigen“ oder „Übernehmen“ und warten Sie, bis der Drucker eine Verbindung hergestellt hat Verbindung mit dem drahtlosen Netzwerk herstellen.
Wichtige Punkte:
- Verbindung erfolgreich
- Bestätigungsschaltfläche
- Übernehmen-Schaltfläche
9. Drucker testen
- Drucken Sie eine Testseite oder senden Sie eine Datei an den Drucker, um sicherzustellen, dass er ordnungsgemäß funktioniert .
Wichtige Punkte:
- Testdruck
- Testseite
- Dateiversand
10. Legen Sie eine statische IP-Adresse fest
- Legen Sie eine statische IP-Adresse für den Drucker fest, um die Verwaltung und Verwendung zu vereinfachen.
Wichtige Punkte:
- Statische IP-Adresszuweisung
- Verwaltung
- Komfort
11. Konfigurieren Sie andere Netzwerkeinstellungen
- Konfigurieren Sie nach Bedarf andere Netzwerkeinstellungen, z. B. Netzwerksicherheitseinstellungen und Druckerfreigabe .
Wichtige Punkte:
- Andere Netzwerkeinstellungen
- Netzwerksicherheitseinstellungen
- Druckerfreigabe
12. Nach korrekten Einstellungen kann der Drucker für mehrere Geräte freigegeben werden Drucken auf mehreren Geräten erreichen.
- Wichtige Punkte:
Gerätefreigabe
Mehrere Geräte drucken gleichzeitig- 13. Fehlerbehebung
Wenn ein Fehler auftritt, können Sie sich zur Fehlerbehebung an das Handbuch oder den technischen Support wenden.
- Wichtige Punkte:
Fehlerbehebung
Anleitung- Technischer Support
- 14. Vorsichtsmaßnahmen
Achten Sie auf die Netzwerksicherheit, legen Sie Passwörter und Firewalls fest, um dies zu verhindern unbefugter Zugriff.
- Wichtige Punkte:
Hinweise
Sicherheit- Passwort
- Firewall
- 15. Einfaches Drucken
Mit den in diesem Artikel vorgestellten Schritten können Sie es ganz einfach einrichten ein Druckernetzwerk und Genießen Sie ein komfortables Druckerlebnis.
- Wichtige Punkte:
- Simple setup
- Convenient printing
Das obige ist der detaillierte Inhalt vonSo richten Sie die Netzwerkverbindung eines Druckers ein (einfache Schritte zum Erlernen der Netzwerkeinstellungen des Druckers). Für weitere Informationen folgen Sie bitte anderen verwandten Artikeln auf der PHP chinesischen Website!
 Mit dem neuen Chipolo Pop Tracker müssen Sie nicht zwischen iPhone und Android wählenApr 17, 2025 am 03:01 AM
Mit dem neuen Chipolo Pop Tracker müssen Sie nicht zwischen iPhone und Android wählenApr 17, 2025 am 03:01 AMChipolo Pop Bluetooth Tracker Bewertung: Berücksichtigung sowohl Apple als auch Android Es ist Kopfschmerzen, Ihre Schlüssel oder Brieftasche zu verlieren. Chipolo hat sich dafür verpflichtet, Benutzern dabei zu helfen, verlorene Artikel zu finden, und ihr neuestes Produkt POP ist so konzipiert, dass sie den Anforderungen von iPhone- und Android -Benutzern erfüllen. Es kombiniert einige der besten Funktionen früherer Tracker, um ein multifunktionales Gerät zu werden. Wenn Sie zuvor Chipolos Tracker verwendet haben, werden Sie feststellen, dass Pop einen ähnlichen farbenfrohen Look wie der vorherige Chipolo -Tracker hat. Der wichtigste Unterschied besteht jedoch darin, dass es mit beiden Apple My Devices Networks und Googles Find My Devices Networks funktioniert. Zuvor mussten Sie eine Wahl treffen: iPhone -Benutzer verwenden Chi
 Holen Sie sich das Samsung Galaxy S24 Fe für 150 US -Dollar noch heute ausApr 17, 2025 am 12:55 AM
Holen Sie sich das Samsung Galaxy S24 Fe für 150 US -Dollar noch heute ausApr 17, 2025 am 12:55 AMSamsung Galaxy S24 Fe: Ein tolles Flaggschiff -Telefon mit begrenztem Sonderangebot! Originalpreis $ 650, aktueller Preis $ 500, sparen 150 $! Das Samsung Galaxy S24 Fe (Fan -Version) ist eine günstigere Wahl für Samsung -Flaggschiff -Telefone. Während die Bildschirmauflösung und der Prozessor (mit dem Exynos 2400E-Chipsatz) eine gewisse Reduzierung des Bildschirms vorliegen, behält es die hintere Hauptkamera der Flaggschiffklasse bei. Die offiziellen Websites von Amazon und Samsung kosten beide 500 US -Dollar. Das sind 150 US-Dollar weniger als der ursprüngliche Preis, und es ist absolut ein gutes Preis-Leistungs-Verhältnis für dieses Telefon mit großartiger Hardware und langfristiger Software-Unterstützung. Das Galaxy S24 Fe ist eine wirtschaftliche Alternative zur Serie Galaxy S24 und S25 und ist mit 6,7 ausgestattet
 Android 15 verabschiedet sich von 16 GB TelefoneApr 17, 2025 am 12:54 AM
Android 15 verabschiedet sich von 16 GB TelefoneApr 17, 2025 am 12:54 AMAndroid -Geräte mit Google Play Store müssen jetzt mindestens 32 GB interner Speicher haben. Dieser Schritt zielt darauf ab, das Problem der Budgetgeräte, die sich schnell auszühen, einzudämmen. Die aktualisierte Vereinbarung mit Google Mobile Services (GMS) schreibt mindestens 32 GB INT vor
 Ihre Lieblings -Anker -Ladegeräte bei Amazon wurden gerade teurerApr 16, 2025 pm 09:03 PM
Ihre Lieblings -Anker -Ladegeräte bei Amazon wurden gerade teurerApr 16, 2025 pm 09:03 PMAnker erhöht die Preise bei Amazon aufgrund von Zöllen Schlechte Nachrichten für Anker -Fans: Das beliebte Elektronikunternehmen hat die Preise für über 100 Artikel bei Amazon erhöht und durchschnittlich eine Preissteigerung von 18% erhöht. Dies ist ein direktes Ergebnis der Eskalation der US -Zölle auf chinesische Waren. W
 Samsung verzögert sein großes Android 15 -Update aufgrund von FehlerApr 16, 2025 am 01:06 AM
Samsung verzögert sein großes Android 15 -Update aufgrund von FehlerApr 16, 2025 am 01:06 AMSamsung hat dringend Android 15 (One UI 7) Update gestoppt: Hauptfehler führen dazu, dass Telefone freigeschaltet werden Nach monatelangen Warten, mehreren Verzögerungen und sechs Testrunden veröffentlichte Samsung endlich das mit Spannung erwartete Android 15 (One UI 7) Update Anfang letzter Woche. Leider musste Samsung das globale Update aufgrund eines schwerwiegenden Fehlers dringend stoppen. Am 7. April begann Samsung, eine UI 7 -Updates für Galaxy S24 -Serie, Z Fold 6 und andere Modelle in Südkorea zu überschreiten und am 10. April auf andere Regionen wie die Vereinigten Staaten zu erweitern. Am Wochenende fand das Unternehmen mehrere Probleme, einschließlich eines großen Fehler
 8 Dinge, die Ihnen niemand über Android Gaming erzähltApr 15, 2025 pm 09:02 PM
8 Dinge, die Ihnen niemand über Android Gaming erzähltApr 15, 2025 pm 09:02 PMAndroid Gaming: Jenseits der Revolution in Taschengröße Als lebenslanger Nintendo Game Boy -Jungen -Enthusiast bin ich ständig erstaunt über die Spielkraft, die wir jetzt in unseren Taschen tragen. Es gibt jedoch einige überraschende Aspekte von Android Gaming, die viele übersehen, Bo
 Galaxy Xcover7 Pro und Tab Active5 Pro sind die neuen dauerhaften Geräte von Samsung.Apr 15, 2025 am 06:01 AM
Galaxy Xcover7 Pro und Tab Active5 Pro sind die neuen dauerhaften Geräte von Samsung.Apr 15, 2025 am 06:01 AMSamsung enthüllt das Galaxy Xcover7 Pro -Smartphone und das Galaxy Tab Active5 Pro -Tablet, das für die Haltbarkeit und Produktivität in anspruchsvollen Arbeitsumgebungen erstellt wurde. Diese robusten Geräte sind so konzipiert, dass sie den Strapazen von Baustellen, Lagerhäusern, H.
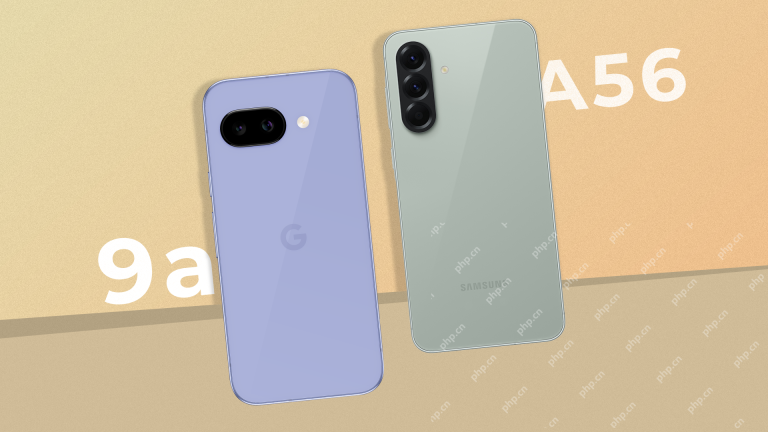 Pixel 9A gegen Samsung Galaxy A56: Welches ist das bessere Geschäft?Apr 15, 2025 am 03:02 AM
Pixel 9A gegen Samsung Galaxy A56: Welches ist das bessere Geschäft?Apr 15, 2025 am 03:02 AMGoogle Pixel 9A gegen Samsung Galaxy A56: Ein detaillierter Vergleich Googles Pixel 9A und Samsung Galaxy A56 sind starke Konkurrenten auf dem Mid-Range-Smartphone-Markt, die beide beeindruckende Funktionen zu einem Startpreis von 499 US-Dollar bieten. Die ideale Wahl jedoch


Heiße KI -Werkzeuge

Undresser.AI Undress
KI-gestützte App zum Erstellen realistischer Aktfotos

AI Clothes Remover
Online-KI-Tool zum Entfernen von Kleidung aus Fotos.

Undress AI Tool
Ausziehbilder kostenlos

Clothoff.io
KI-Kleiderentferner

AI Hentai Generator
Erstellen Sie kostenlos Ai Hentai.

Heißer Artikel

Heiße Werkzeuge

WebStorm-Mac-Version
Nützliche JavaScript-Entwicklungstools

Notepad++7.3.1
Einfach zu bedienender und kostenloser Code-Editor

EditPlus chinesische Crack-Version
Geringe Größe, Syntaxhervorhebung, unterstützt keine Code-Eingabeaufforderungsfunktion

SublimeText3 chinesische Version
Chinesische Version, sehr einfach zu bedienen

VSCode Windows 64-Bit-Download
Ein kostenloser und leistungsstarker IDE-Editor von Microsoft




