Heim >Software-Tutorial >Bürosoftware >Zwei Strategien zum Schutz von Excel-Arbeitsmappen: Verhindern, dass Arbeitsblätter hinzugefügt, gelöscht oder verschoben werden
Zwei Strategien zum Schutz von Excel-Arbeitsmappen: Verhindern, dass Arbeitsblätter hinzugefügt, gelöscht oder verschoben werden
- WBOYWBOYWBOYWBOYWBOYWBOYWBOYWBOYWBOYWBOYWBOYWBOYWBOriginal
- 2024-07-24 01:35:39818Durchsuche
Excel-Arbeitsmappen vor unbefugter Bearbeitung schützen Bei der Verwendung von Excel müssen Sie häufig die Daten und die Struktur in der Arbeitsmappe schützen, um zu verhindern, dass andere unbefugte Änderungen vornehmen. Sie können in Excel ganz einfach verschiedene Schutzstufen festlegen, um Ihren spezifischen Anforderungen gerecht zu werden. In diesem Artikel werden zwei einfache Methoden beschrieben, mit denen Sie Ihre Excel-Arbeitsmappe effektiv schützen und deren Sicherheit und Integrität gewährleisten können. Verpassen Sie nicht den folgenden Inhalt, der vom PHP-Editor Baicao zusammengestellt wurde, um zu erfahren, wie Sie Excel-Arbeitsmappen vor versehentlicher oder böswilliger Bearbeitung schützen.
Methode 1: Eingeschränktes Passwort festlegen
Sperren Sie die Excel-Arbeitsmappe mit einem Passwort, sodass nur das Arbeitsblatt hinzugefügt, gelöscht, verschoben oder ausgeblendet werden kann, wenn Sie das Passwort kennen.
Einstellungsmethode
Öffnen Sie zunächst die Excel-Arbeitsmappe, die geschützt werden muss, und klicken Sie in der Registerkartenliste „Überprüfen“ auf „Arbeitsmappe schützen“.
Aktivieren Sie im Popup-Dialogfeld das Kontrollkästchen „Struktur“, um sicherzustellen, dass nur die Arbeitsmappenstruktur geschützt ist.
Geben Sie dann das Passwort, das Sie festlegen möchten, in das Passwortfeld ein, klicken Sie auf „Bestätigen“ und geben Sie es erneut ein, um es festzulegen.

Nach dem Einrichten können Sie sehen, dass Vorgänge wie das Hinzufügen, Löschen oder Verschieben von Arbeitsblättern verboten sind, was bedeutet, dass die Arbeitsmappenstruktur geschützt wurde.

Aufhebungsmethode
Wenn Sie den Schutz der Arbeitsmappenstruktur aufheben müssen, führen Sie die folgenden Schritte aus:
Klicken Sie auf der Registerkarte „Überprüfen“ auf „Arbeitsmappenschutz aufheben“. Nachdem das Dialogfeld angezeigt wird, geben Sie das Kennwort ein und klicken Sie auf „OK“. Der Schutz der Arbeitsmappenstruktur wird aufgehoben.
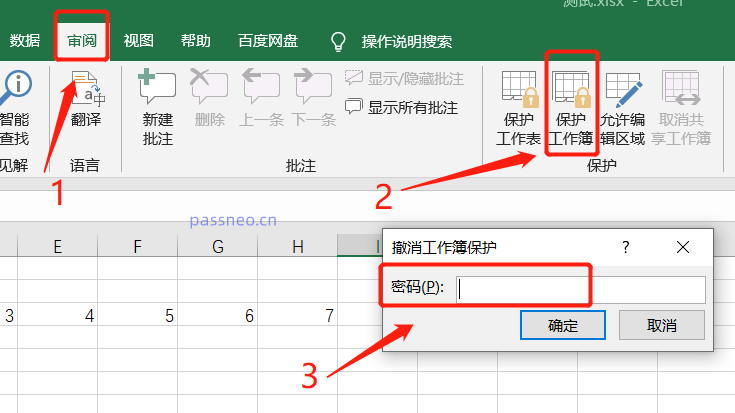
Es ist zu beachten, dass Sie sich nach dem Festlegen des Passworts daran erinnern oder es speichern sollten, da es ohne Passwort nicht möglich ist, den Strukturschutz in Excel aufzuheben.
Wenn Sie es wirklich versehentlich vergessen, müssen Sie andere Tools verwenden, um das Problem zu lösen. Beispielsweise kann das „PepsiNiu Excel Password Recovery Tool“ das „Einschränkungskennwort“ der Excel-Arbeitsmappe ohne Kennwort direkt entfernen und den Strukturschutz aufheben. Sie müssen nur auf das Modul [Unbeschränkung] im Tool klicken und dann das geschützte Excel in das Tool importieren, um es mit einem Klick zu entfernen.

Methode 2: Verwenden Sie ein VBA-Makro, um die Arbeitsmappenstruktur zu schützen. Wenn Sie kein Passwort festlegen möchten, können Sie auch einen VBA-Makrocode verwenden, um die Arbeitsmappe zu schützen.
Einstellungsmethode1. Drücken Sie nach dem Öffnen von Excel „
Alt + F11“, um den VBA-Editor zu öffnen, klicken Sie auf das Menü „Einfügen“ und wählen Sie „Module“.
 2. Geben Sie nach dem Erstellen eines neuen Moduls den folgenden Code ein:
2. Geben Sie nach dem Erstellen eines neuen Moduls den folgenden Code ein:
Sub ProtectWorkbookStructure() Dim wb As Workbook Set wb = ThisWorkbook wb.Protect Password:=“yourpassword“, Structure:=True, Windows:=FalseEnd Sub
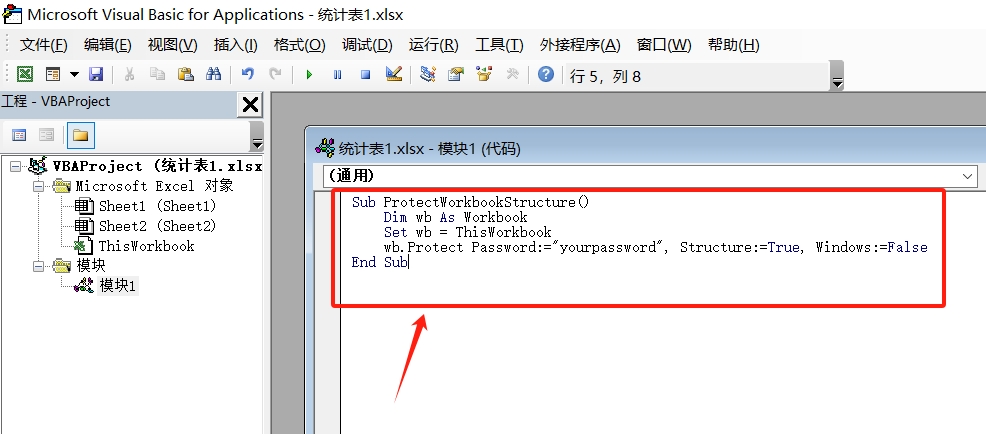 3. Schließen Sie den VBA-Editor, kehren Sie zu Excel zurück, drücken Sie „
3. Schließen Sie den VBA-Editor, kehren Sie zu Excel zurück, drücken Sie „
“, um das Makrodialogfeld zu öffnen, wählen Sie „ProtectWorkbookStructure“ und klicken Sie dann auf „Run“, die Excel-Arbeitsmappenstruktur wird gesperrt , und Beginnen Sie, geschützt zu werden.

AbbruchmethodeWenn Sie den über ein VBA-Makro festgelegten Schutz aufheben müssen, führen Sie die folgenden Schritte aus:
1. Rufen Sie den VBA-Editor entsprechend der Einstellungsmethode auf. Geben Sie nach dem Erstellen eines neuen Moduls den folgenden Code ein:
Sub UnprotectWorkbookStructure() Dim wb As Workbook Set wb = ThisWorkbook wb.Unprotect Password:=“yourpassword“End Sub

2. Schließen Sie den VBA-Editor, kehren Sie zu Excel zurück, drücken Sie „Alt + F8“, um das Makro-Dialogfeld zu öffnen, wählen Sie „UnprotectWorkbookStructure“ und klicken Sie dann auf „Ausführen“.
Der Strukturschutz der Excel-Arbeitsmappe wird aufgehoben.

Das obige ist der detaillierte Inhalt vonZwei Strategien zum Schutz von Excel-Arbeitsmappen: Verhindern, dass Arbeitsblätter hinzugefügt, gelöscht oder verschoben werden. Für weitere Informationen folgen Sie bitte anderen verwandten Artikeln auf der PHP chinesischen Website!
In Verbindung stehende Artikel
Mehr sehen- Ausführliche Erklärung zum Öffnen und Lesen von CSV-Dateien
- Schritte und Vorsichtsmaßnahmen zum Öffnen und Verarbeiten von Dateien im CSV-Format
- Methoden und Tipps zum Öffnen von CSV-Dateien: Geeignet für eine Vielzahl von Software
- Eine Kurzanleitung zur CSV-Dateibearbeitung
- Erfahren Sie, wie Sie CSV-Dateien richtig öffnen und verwenden

