Heim >Computer-Tutorials >Computerwissen >Wie verwende ich die Win11-Remotedesktopfunktion? So verwenden Sie den Win11-Remotedesktop
Wie verwende ich die Win11-Remotedesktopfunktion? So verwenden Sie den Win11-Remotedesktop
- 王林Original
- 2024-07-17 17:09:46534Durchsuche
Aktivieren und Verwenden der Remote-Desktop-Funktion in Windows 11 Nach dem Update auf Windows 11 kann die Remote-Desktop-Funktion Sie verwirren. PHP-Redakteur Yuzai bemerkte, dass viele Benutzer nach der Installation des Systems nicht sicher sind, wie sie die Remote-Desktop-Funktion nutzen sollen. Um diese Verwirrung zu beseitigen, enthält dieser Artikel detaillierte Einrichtungsschritte, die Sie bei der einfachen Aktivierung und Verwendung der Remote-Desktop-Funktion unterstützen.
So verwenden Sie die Win11-Remotedesktopfunktion
1 Drücken Sie zunächst die Win-Taste auf der Tastatur oder klicken Sie auf das Windows-Startlogo in der Taskleiste.

2. Klicken Sie im geöffneten Startmenü unter „Angeheftete Apps“ auf „Einstellungen“.

3. Klicken Sie im Windows-Systemeinstellungsfenster auf der rechten Seite auf „Info“ (Gerätespezifikationen, Computer umbenennen, Windows-Spezifikationen).
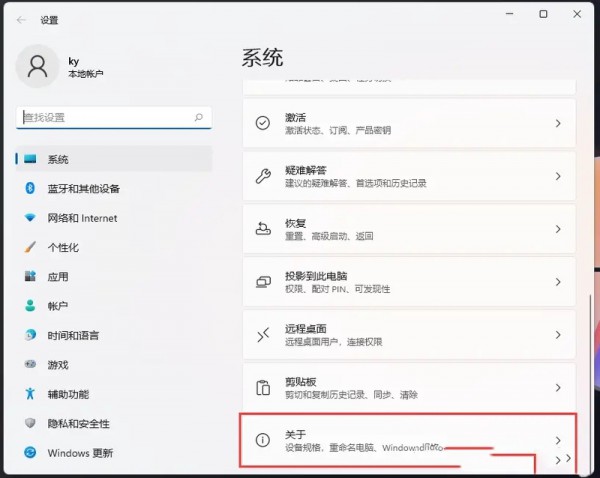
4. Der aktuelle Pfad lautet: System>Info. Klicken Sie unter den zugehörigen Einstellungen auf Remotedesktop (dieses Gerät von einem anderen Gerät aus steuern).
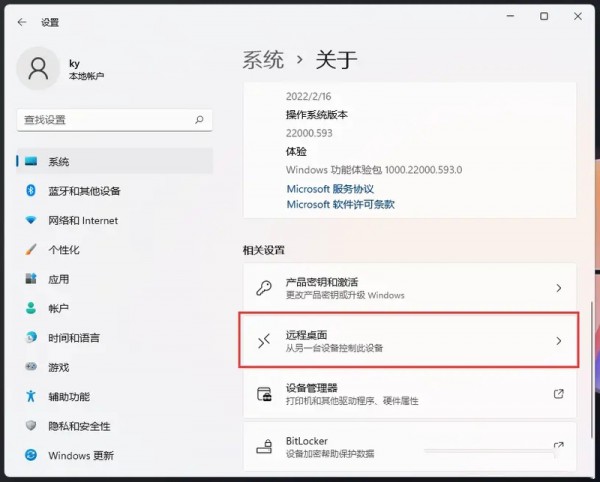
5. Schieben Sie den Schieberegler, um den Remote-Desktop zu öffnen (verwenden Sie die Remote-Desktop-Anwendung, um eine Verbindung zum Computer herzustellen und ihn von einem anderen Gerät aus zu verwenden).
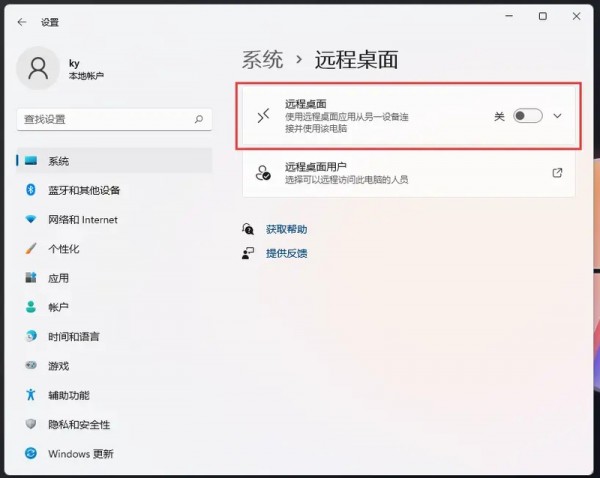
6. Klicken Sie im Popup-Fenster mit den Remote-Desktop-Einstellungen auf Bestätigen, um den Remote-Desktop zu aktivieren.

7, Win11-Remotedesktop kann erfolgreich geöffnet werden.

Das obige ist der detaillierte Inhalt vonWie verwende ich die Win11-Remotedesktopfunktion? So verwenden Sie den Win11-Remotedesktop. Für weitere Informationen folgen Sie bitte anderen verwandten Artikeln auf der PHP chinesischen Website!
In Verbindung stehende Artikel
Mehr sehen- Eine einfache Möglichkeit, andere Dateien in das TmP-Format zu konvertieren
- Eingehende Analyse der Schlüsselkonzepte der Netzwerkkommunikation: die Rolle der Subnetzmaske
- Was sind die häufigsten Anwendungsszenarien für TmP-Dateien?
- Wie wählt man das richtige Motherboard-Computerzubehör aus, um die Leistung von Xiaomi-Computern zu verbessern?
- Detaillierte Analyse der Computertreiber

