Heim >System-Tutorial >Windows-Serie >Das Windows-Terminal sieht langweilig aus, also habe ich es cool aussehen lassen
Das Windows-Terminal sieht langweilig aus, also habe ich es cool aussehen lassen
- WBOYWBOYWBOYWBOYWBOYWBOYWBOYWBOYWBOYWBOYWBOYWBOYWBOriginal
- 2024-07-17 16:05:45676Durchsuche
Gefällt Ihnen der gute alte „weißer Text auf schwarzem Bildschirm“-Look des Windows-Terminals nicht? Ich auch nicht. Gerne, Sie müssen nicht dabei bleiben. Hier erfahren Sie, wie Sie verschiedene Elemente im Zusammenhang mit dem Terminal ändern und das Erscheinungsbild vollständig ändern können.
Integrierte Anpassungsoptionen sind ein guter Anfang
Das Windows-Terminal enthält viele integrierte Einstellungen, die Sie anpassen können, um eine sofortige Aktualisierung des Erscheinungsbilds durchzuführen. Stellen Sie sicher, dass Sie die Windows-Terminal-App aus dem Microsoft Store installiert haben.

Gehen Sie in der Taskleiste auf „Suchen“, geben Sie „Terminal“ ein und öffnen Sie dann das oberste Ergebnis.

Klicken Sie in der Titelleiste auf die Dropdown-Schaltfläche und gehen Sie zu „Einstellungen“.

Von hier aus werden wir verschiedene Einstellungen anpassen, um das Erscheinungsbild des Windows-Terminals zu ändern.
Titelleiste
Beginnen wir mit der Titelleiste. Im Moment hat es eine durchgehend schwarze Farbe, aber Sie können es transparent machen. Gehen Sie zu „Darstellung“, aktivieren Sie „Acrylmaterial in der Registerkartenzeile verwenden“ und klicken Sie dann auf „Speichern“, um Ihre Änderungen zu übernehmen.

Die Titelleiste sollte transparent werden und einen unscharfen Effekt haben. Sie sehen alles, was sich hinter dem Terminalfenster befindet, jedoch hinter einem verschwommenen Glas.

Themen ändern
Im Menü „Darstellung“ können Sie aus dem Dropdown-Menü „Anwendungsthema“ helle und dunkle Themen auswählen.

Das Menü „Farbschemata“ enthält viele weitere Themen, oder Sie können sogar Ihr eigenes Farbschema erstellen.

Beim Hinzufügen eines neuen Farbschemas haben Sie zwei Möglichkeiten.
Sie können auf die Schaltfläche „Neu hinzufügen“ klicken, mit der Farbauswahl experimentieren und auf die Schaltfläche „Speichern“ klicken, um sie als neues Farbschema zu speichern. Anschließend können Sie dieses Schema aus der Liste der Farbschemata auswählen. Sie müssen es als Standard festlegen, um es verwenden zu können.



Die andere Möglichkeit besteht darin, JSON-Code zu verwenden, um das Farbschema zu definieren und es der JSON-Datei des Terminals hinzuzufügen.
Zuerst müssen Sie den JSON-Code für Ihr Farbschema erstellen. Im Internet finden Sie jedoch viele selbst erstellte Themen. Viele Websites – wie Windows Terminal Themes und TerminalSplash – bieten JSON-Code für verschiedene Themes an. Suchen und wählen Sie eines aus, das Ihrem Geschmack entspricht. Zur Demonstration wähle ich dieses Solarized Dark Patched-Theme von TerminalSplash.
Öffnen Sie nach dem Kopieren des JSON-Codes die JSON-Datei des Terminals.

Es wird in Ihrem Standardtexteditor für JSON-Dateien geöffnet, bei dem es sich wahrscheinlich um Notepad handelt. Scrollen Sie anschließend nach unten, bis Sie den Abschnitt „Schemata“ finden. Sie können auch die Suchfunktion nutzen, um es schneller zu finden.

Nachdem Sie den Abschnitt „Schemata“ gefunden haben, scrollen Sie etwas weiter nach unten, bis Sie das letzte Schema erreichen (jedes Schema wird zwischen geschweiften Klammern geschlossen und dann durch Kommas getrennt). Fügen Sie nach dem letzten Schema ein Komma ein und fügen Sie dann den JSON-Code Ihrer Farbe ein planen.

Speichern Sie die Datei und beenden Sie die JSON-Datei. Gehen Sie zurück zum Menü „Farbschemata“ und Sie sollten das neu hinzugefügte Design in der Liste sehen. Legen Sie es als Standard fest, um es zu verwenden. Klicken Sie auf die Schaltfläche „Speichern“, um Ihre Änderungen zu speichern. Um das neue Design in Aktion zu sehen, starten Sie das Windows-Terminal neu.

Schriftarten
Um die Schriftarten zu ändern, die Sie im Terminal verwenden, gehen Sie unter „Profile“ zu „Standardeinstellungen“. Gehen Sie dann unter „Weitere Einstellungen“ auf „Darstellung“.

Hier sollten einige schriftartbezogene Optionen angezeigt werden. Sie können die Schriftfamilie, die Schriftgröße und die Schriftstärke auswählen.

Es stehen einige Schriftarten zur Auswahl. Wenn Sie möchten, können Sie zusätzliche Schriftarten von Nerd Fonts herunterladen, installieren und konfigurieren, sodass Sie sie systemweit, einschließlich des Terminals, verwenden können.
Farbe und Hintergrund
Wenn Sie ein Thema auswählen, wird automatisch eine Reihe von Farben ausgewählt. Sie können die Farben jedoch individuell anpassen. Mit den Einstellungen können Sie Farben mithilfe von RGB-Werten, HSV-Werten, Farbcodes und einem grafischen Farbwähler auswählen. Sie können eine Farbe für Vordergrund, Hintergrund, Cursor und Auswahl festlegen.

Wenn Sie keine Volltonfarben für den Terminal-Hintergrund verwenden möchten, können Sie auch Bilder auswählen. Gehen Sie zu Standardeinstellungen > Geben Sie unter „Darstellung“ unter „Hintergrundbild“ einen Pfad für das Bild an, das Sie als Hintergrund verwenden möchten. Sie können auch Ihr Desktop-Hintergrundbild verwenden. Sobald Sie ein Bild ausgewählt haben, werden Ihnen weitere Optionen auffallen, z. B. der Bildstreckungsmodus, die Ausrichtung und die Deckkraft.

Achten Sie darauf, ein weniger helles Bild als Hintergrund zu wählen. Andernfalls fällt es Ihnen schwer, den Text zu lesen. Eine andere Möglichkeit besteht darin, die Deckkraft auf etwa 50 % zu verringern.

Mit Oh My Posh das Windows-Terminal verschönern
Oh My Posh ist eine benutzerdefinierte Prompt-Theme-Engine für Shells, einschließlich CMD und PowerShell. Damit können Sie farbenfrohe und aussagekräftige Themen für die Terminal-Eingabeaufforderung festlegen.
Oh My Posh installieren und einrichten
Um Oh My Posh zu installieren, muss zunächst der Winget-Paketmanager installiert werden. Führen Sie anschließend diesen Befehl in CMD aus, um Oh My Posh zu installieren:
winget install JanDeDobbeleer.OhMyPosh -s winget
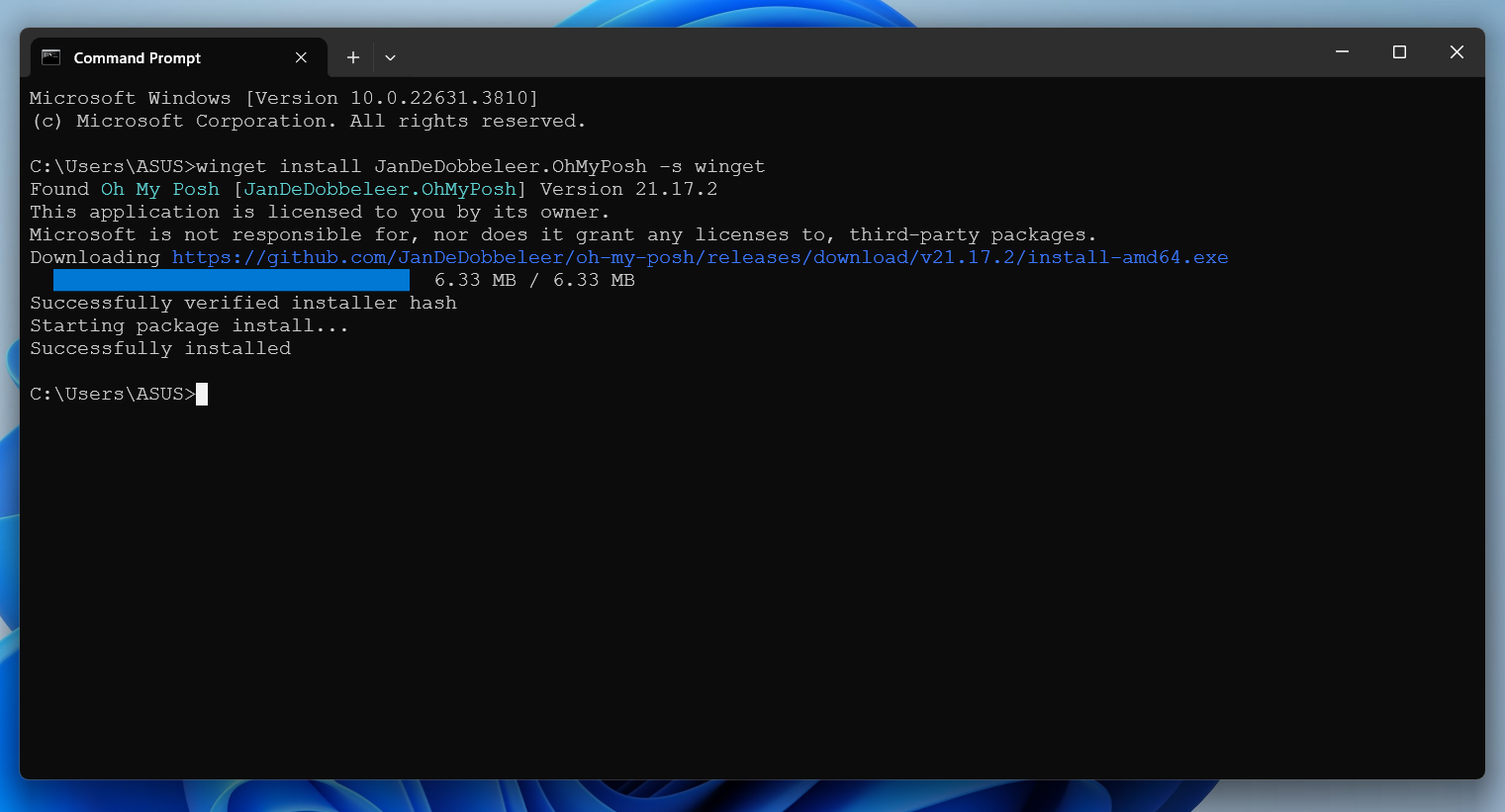
Starten Sie nach der Installation das Terminal neu, um den PATH neu zu laden. Um die Installation zu bestätigen, führen Sie Folgendes aus:
oh-my-posh

Großartig! Es wurde erfolgreich installiert. Jetzt können wir unser Terminal mit diesem Tool anpassen.
Anpassen des Terminals
Um Oh My Posh optimal nutzen zu können, sollten Sie eine Nerd-Schriftart installieren. Das liegt daran, dass Oh My Posh viele Symbole und Glyphen verwendet, die von den standardmäßig installierten Schriftarten auf Ihrem System nicht unterstützt werden. Wenn Sie im vorherigen Schritt keine Schriftart installiert haben, können Sie dies jetzt mit Oh My Posh nachholen. Öffnen Sie das Terminal als Administrator. Zeigen Sie dann die verfügbaren Schriftarten an, indem Sie diesen Befehl ausführen:
oh-my-posh font install
Sie können scrollen und eine Schriftart auswählen, um sie zu installieren. Ich werde „Meslo“ installieren.

Alternativ können Sie die Schriftart installieren, indem Sie ihren Namen zum vorherigen Befehl hinzufügen, wie folgt:
oh-my-posh font install meslo
Danach legen Sie sie in der Datei „settings.json“ als Standard fest, indem Sie den Namen der Schriftart im Abschnitt „Schriftart“ hinzufügen unter Profile. Speicher die Datei.

Jetzt probieren wir ein Oh My Posh-Thema aus. Öffnen Sie PowerShell und führen Sie Folgendes aus:
oh-my-posh init pwsh --config "$env:POSH_THEMES_PATHjandedobbeleer.omp.json" | Invoke-Expression

That already looks better than what we had.
If you're having rendering problems, or seeing unsupported characters in your theme, in the Terminal, go to Settings > Rendering. Turn on "Use the new text renderer ("AtlasEngine")." Also, make sure you've installed a compatible Nerd Font.
However, if you restart the Terminal, it will be gone. So, let's make it the default shell theme for PowerShell. Open your PowerShell profile in a text editor. To open it in Notepad, run:
notepad $PROFILE
In case you don't already have one, you'll get a prompt to create one. Press "Yes." Then enter the following line in the file:
oh-my-posh init pwsh | Invoke-Expression

Save the file and reload the profile with this command:
. $PROFILE
Using the above command may show an error about running scripts. In that case, run Set-ExecutionPolicy -ExecutionPolicy RemoteSigned -Scope LocalMachine as administrator first.
Now, whenever you open PowerShell, you'll see the Oh My Posh custom prompt.

There are dozens of themes in Oh My Posh. To get a glance of all of them, run this in PowerShell:
Get-PoshThemes

I really like the "atomic" theme, so I'll switch to that. To switch the theme, I'll run:
oh-my-posh init pwsh --config "$env:POSH_THEMES_PATH/atomic.omp.json" | Invoke-Expression

If you want to switch to another theme, just replace "atomic" with your theme name in the above script.
If you see an error about Get-PSReadLineKeyHandler, run Install-Module PsReadLine -Force as administrator first.
Once again, to make the change stay permanently, open the PowerShell profile file, remove the line you wrote previously and add the above line.

Then reload your profile with this command:
. $PROFILE
You can adjust existing themes by color, segments, and icons. First, you'll need to export the theme as a JSON, YAML, or TOML file. Then you can edit that file to make changes and store it as a custom theme. You can even create your own themes in the same way.
A little icing on the cake would be using custom icons in addition to custom fonts in the Terminal. Terminal-Icons, a PowerShell module, lets you add cool icons for folders, scripts, and other types of files. First, install the module with this command as administrator:
Install-Module -Name Terminal-Icons -Repository PSGallery
Then open your PowerShell profile with the command below:
notepad $PROFILE
Add the following line to the file:
Import-Module -Name Terminal-Icons
Save the file and relaunch PowerShell. Lastly, check out the icons by running ls in PowerShell.

Combining everything so far, here's my final result.

A Beautiful Windows Terminal at Your Service
By now, you should have a cool looking Terminal on your Windows computer. With some creativity, you can make it more flashy. If you'd like to read more on what you can do with Oh My Posh, check the official documentation.
Das obige ist der detaillierte Inhalt vonDas Windows-Terminal sieht langweilig aus, also habe ich es cool aussehen lassen. Für weitere Informationen folgen Sie bitte anderen verwandten Artikeln auf der PHP chinesischen Website!
In Verbindung stehende Artikel
Mehr sehen- Warum i ' M immer noch Windows 10 im Jahr 2025 verwendet
- Powertoys kann jetzt Mediendateien in Ihrem Windows -Zwischenablage konvertieren
- So überprüfen Sie die Win10-Versionsnummer_Einführung in die Methode zum Überprüfen der Win10-Versionsnummer
- So lösen Sie das Problem des vorgetäuschten Todes des IE-Browsers im Win10-System_So lösen Sie das Problem des vorgetäuschten Todes des IE-Browsers im Win10-System
- Was tun, wenn die Win-Tastenkombinationen nicht funktionieren? Zwei Lösungen für die ungültigen Win-Tasten

