Heim > Artikel > System-Tutorial > So erstellen Sie mit Rainmeter einen beeindruckenden Windows-Desktop
So erstellen Sie mit Rainmeter einen beeindruckenden Windows-Desktop
- WBOYOriginal
- 2024-07-02 07:00:02312Durchsuche
Rainmeter ist das älteste Desktop-Anpassungstool für Windows. Sie können damit benutzerdefinierte Skins auf Ihrem Desktop erstellen und anzeigen – Widgets, Visualizer, Messgeräte, Mini-Apps und vieles mehr. Mit ein paar einfachen Klicks kann Rainmeter das Aussehen Ihres langweiligen alten Windows-Desktops völlig verändern.
Was ist Rainmeter und wie wird es installiert?
Rainmeter ist eine Software von Drittanbietern, mit der Sie benutzerdefinierte Widgets, Visualisierungen und mehr für Ihren Desktop erstellen können – alles, was Sie brauchen, ist die App und etwas Zeit zum Töten.
Rainmeter verfügt über eine starke Community, die Ressourcen und Tausende von Skins kostenlos teilt. Die App ist recht leichtgewichtig und schont Ihre Hardware-Ressourcen, sodass Ihrer Fantasie und Kreativität keine Grenzen gesetzt sind. Ich empfehle, einen Blick auf das Rainmeter-Subreddit zu werfen oder es auf DeviantArt nachzuschlagen, um zu sehen, was andere damit erstellt haben. Ich habe diese im Subreddit gefunden.

Wenn diese Präsentation Ihr Interesse weckt, probieren wir Rainmeter auf Ihrem Computer aus. Ich führe Sie Schritt für Schritt durch die Einrichtung eines Desktops mit Rainmeter.
Rainmeter installieren
Zuerst installieren wir Rainmeter. Sie können dies auf zwei Arten tun: über die Befehlszeile oder das reguläre ausführbare Installationsprogramm.
Der einfachste Weg ist die Verwendung des guten alten ausführbaren Installationsprogramms. Gehen Sie zur Rainmeter-Downloadseite und speichern Sie die Installationsdatei an einem beliebigen Ort auf Ihrem Computer.
Doppelklicken Sie, um das Installationsprogramm zu starten, und klicken Sie mehrmals auf „Weiter“, um die Installation abzuschließen. Führen Sie Rainmeter aus, wenn es fertig ist.

Alternativ können Sie die Befehlszeile verwenden, wenn auf Ihrem System bereits Winget oder Chocolatey eingerichtet ist. Wenn Sie nicht wissen, was das ist: Winget und Chocolatey sind Paketmanager, mit denen Sie Apps mit einem einzigen Befehl installieren können (genau wie unter Linux). Ich empfehle, Winget auf Ihrem Computer einzurichten, um sich den Aufwand der manuellen Installation von Apps zu ersparen.
Öffnen Sie Powershell als Administrator, geben Sie den folgenden Befehl ein und drücken Sie die Eingabetaste.
rrree

Warten Sie, bis die Installation abgeschlossen ist. Wenn Sie fertig sind, suchen Sie im Startmenü nach „Regenmesser“, um die App zu starten.
Erstellen einer leeren Leinwand
Standardmäßig enthält Rainmeter einige grundlegende Widgets, die wir jedoch nicht verwenden. Räumen wir also unseren Desktop auf, um Platz für ein neues Thema zu schaffen. Klicken Sie mit der rechten Maustaste auf alle Skins, die Sie sehen, und klicken Sie auf „Skin entladen“ (ein Skin ist übrigens nur ein eigenständiges Widget oder eine eigenständige App).

Jetzt blenden wir die Desktopsymbole aus. Klicken Sie mit der rechten Maustaste auf eine beliebige Stelle auf dem Desktop, bewegen Sie den Mauszeiger über „Ansicht“ und deaktivieren Sie „Desktopsymbole anzeigen“.

Das Einzige, mit dem man sich noch befassen muss, ist die Taskleiste. Sie können die Taskleiste so einstellen, dass sie automatisch ausgeblendet wird. Sie wird jedoch wieder angezeigt, wenn Sie mit dem Cursor darüber fahren. Um es automatisch auszublenden, klicken Sie mit der rechten Maustaste auf die Taskleiste und klicken Sie auf „Taskleisteneinstellungen“. Aktivieren Sie auf der Seite „Einstellungen“ die Option „Taskleiste im Desktop-Modus automatisch ausblenden“.

Damit haben wir eine völlig leere Leinwand, bereit für unser Thema.

So richten Sie ein Basisthema ein
Entdecken Sie Deviantart, /r/Rainmeter, Rainmeter-Foren oder Flickr, um Skins und Themen zu finden, die Ihnen gefallen. Ich verwende einen Skin namens Inside Dream. Sie können es herunterladen und mitlesen, wenn Sie möchten, oder sich Ihr eigenes Buch holen.
Sobald Sie das archivierte Paket heruntergeladen haben, extrahieren Sie es an einer beliebigen Stelle und doppelklicken Sie auf die Datei mit der Erweiterung „.rmskin“. Klicken Sie im nächsten Dialogfeld auf „Installieren“.

Starten Sie Rainmeter und Sie finden Ihr neu installiertes Theme in der rechten Spalte. Klicken Sie, um es zu erweitern und alle Skins im Paket anzuzeigen. Wählen Sie die Datei „.ini“ aus und klicken Sie auf „Laden“. Wenn der Skin nicht automatisch auf dem Desktop angezeigt wird, klicken Sie auf „Aktualisieren“. Wiederholen Sie diese Schritte, um so viele Skins zu laden, wie Sie möchten.

Sie können Skins durch Ziehen in einem Layout Ihrer Wahl anordnen. Stellen Sie sicher, dass „Ziehbar“ für die aktive Skin, die Sie neu positionieren möchten, aktiviert ist (klicken Sie mit der rechten Maustaste auf die Skin, um das Menü zu finden). Inside Dream hat meine Desktop-Verknüpfungen durch eine Verknüpfungsleiste ersetzt und eine Visualisierung, eine Uhr und eine Begrüßung hinzugefügt. Der Visualizer nimmt automatisch Audio auf, das von jeder App abgespielt wird.
Es gibt noch etwas, was Sie über Skins wissen müssen: Sie sind beim Erstellen Ihres Designs nicht auf ein einziges Rainmeter-Paket beschränkt. Sie können tatsächlich mehrere Themes installieren und Skins aus jedem der installierten Pakete laden, um sie nach Belieben zu kombinieren. Sie können die vier Rainmeter-Pakete sehen, die ich auf meinem Computer installiert habe, obwohl nicht alle aktiv sind.
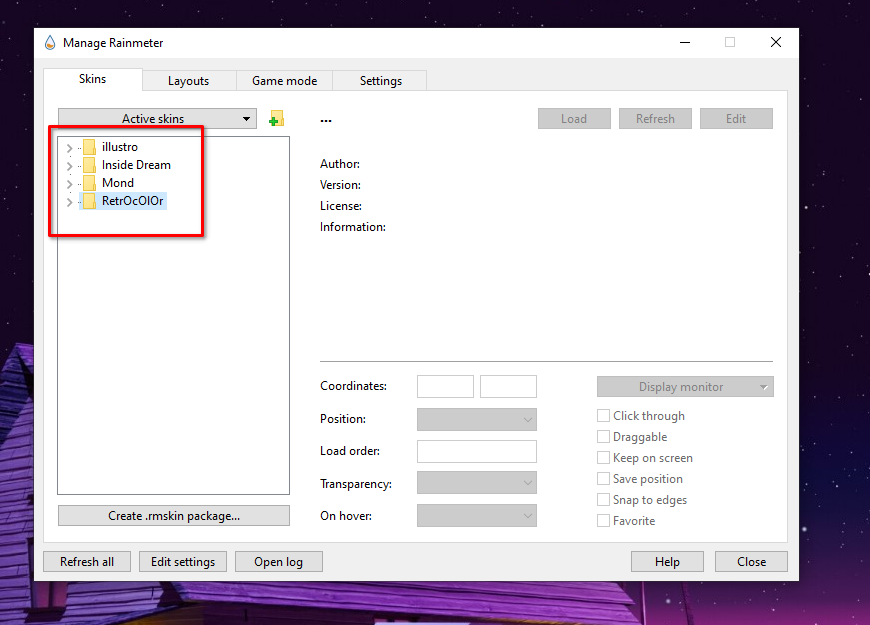
Mir gefiel der Visualizer-Skin in Inside Dream nicht. Es sah hübsch aus, hatte aber keine Musiksteuerung. Ich habe ein zweites Paket namens RetroColor installiert und den Musik-Skin daraus geladen.

Das Ergebnis könnte in etwa so aussehen. Sie können sie aber auch beliebig kombinieren, um ein Design zu schaffen, das zu Ihnen passt.
 So passen Sie Ihr Theme an
So passen Sie Ihr Theme an
Das Basis-Theme sieht gut aus, aber es bedarf einiger Optimierungen, damit es tatsächlich funktioniert. Es gibt zwei Möglichkeiten, einen Skin anzupassen. Sie können entweder die INI-Datei oder das GUI-Einstellungsmenü verwenden, wenn das Rainmeter-Paket dies unterstützt.
In meinem Setup verfügt das Inside Dream-Paket nicht über ein spezielles Einstellungsmenü. RetroColor tut es. Beide können jedoch mithilfe der INI-Dateien für jeden Skin bearbeitet werden. Den INI-Dateien liegt der Code zugrunde, der die Skin zum Funktionieren bringt. Sie können es bearbeiten, um den Skin zu Ihrem eigenen zu machen.
Die Einstellungen von RetroColor werden wie ein weiterer Skin dargestellt. Sie können damit einige grundlegende Dinge anpassen, z. B. die Formatierung der Uhr, die Temperatureinheiten, den Mediaplayer Ihrer Wahl (den Player, der sich mit dem Mediensteuerungs-Widget verbindet) und die Farben.

Das Inside Dream-Skin-Paket verfügt über kein spezielles Einstellungsmenü. Sie können es nur über die INI-Dateien bearbeiten. Ich werde die Dock-Verknüpfungen als Beispiel bearbeiten. Im Moment steht auf der Photoshop-Schaltfläche „Photoshop CC“ und führt nirgendwo hin. So können Sie diese Verknüpfung beheben.
Klicken Sie mit der rechten Maustaste auf das Dock und klicken Sie auf „Skin bearbeiten“. Alternativ wählen Sie Dock.ini im Rainmeter-Manager aus und klicken auf „Bearbeiten“.

Dock.ini wird im Notepad geöffnet. Suchen Sie die Photoshop-Verknüpfung im Text (Sie können STRG+F verwenden, wenn Sie sie nicht finden können). Ersetzen Sie den Pfad zur Verknüpfung durch die Verknüpfung zu Ihrer Photoshop-Installation und speichern Sie dann die INI-Datei. Hier hast du es. Die Dock-Verknüpfung wurde aktualisiert und funktioniert.
Klicken Sie unbedingt mit der rechten Maustaste auf einen Skin und klicken Sie auf „Aktualisieren“, wenn er nicht automatisch aktualisiert wird.

Sie können jedes UI-Element innerhalb eines Skins mithilfe der INI-Dateien ersetzen oder ändern. Sie können Schriftarten, Farben, Layouts und mehr ersetzen, indem Sie einfach den Code anpassen.
Jetzt wissen Sie, wie Sie Ihrem Windows ein neues Gesicht verleihen können.
Das obige ist der detaillierte Inhalt vonSo erstellen Sie mit Rainmeter einen beeindruckenden Windows-Desktop. Für weitere Informationen folgen Sie bitte anderen verwandten Artikeln auf der PHP chinesischen Website!
In Verbindung stehende Artikel
Mehr sehen- Können JPG-Dateien nicht in Windows geöffnet werden? Hier erfahren Sie, wie Sie das Problem beheben können
- Google Earth Pro wird unter Windows 11 nicht geöffnet? Probieren Sie diese Korrekturen aus
- So verwenden Sie KI zur Analyse von Excel-Daten
- So zeigen Sie Grundstückslinien in Google Earth an
- Was soll ich tun, wenn der Mauszeiger unter Win10 ständig blinkt? Was soll ich tun, wenn der Mauszeiger unter Win10 ständig blinkt?