Heim >Mobiles Tutorial >iPhone >Wenn Sie die iPhone Shortcuts-App noch nie verwendet haben, finden Sie hier den besten Einstieg
Wenn Sie die iPhone Shortcuts-App noch nie verwendet haben, finden Sie hier den besten Einstieg
- 王林Original
- 2024-06-24 14:41:22833Durchsuche
Quick Links
- Was sind iPhone-Verknüpfungen?
- Erinnere mich an die Arbeit
- Screenshots bereinigen
- Wann muss ich gehen?
- Text übersetzen
- Top 25 Playlist erstellen
- Letztes Bild per E-Mail senden
- Pomodoro-Timer
- Eigene Verknüpfungen erstellen
Shortcuts ist eine leistungsstarke App, die einfache Wiederholungen beschleunigt und automatisiert Aktionen. Erfahren Sie, wie Sie Verknüpfungen verwenden, um Ihre tägliche iPhone- oder Mac-Nutzung zu ergänzen und Zeit und Mühe zu sparen. Hier erfahren Sie, wie Sie beginnen.
Was sind iPhone-Verknüpfungen?
Auf neuen iPhones ist die Shortcuts-App installiert und betriebsbereit. Wenn Sie es gelöscht haben, können Sie Shortcuts wie jede andere App erneut aus dem App Store herunterladen.
Eine Verknüpfung ist ein Arbeitsablauf, der von ein paar einfachen Aktionen bis hin zu einer komplexen Liste automatisierter Schritte reichen kann. Mit einem Tastendruck können Sie eine Verknüpfung verwenden, um eine Reihe von Schritten auszuführen. Alle von Ihnen hinzugefügten oder erstellten Verknüpfungen werden unter „Alle Verknüpfungen“ auf der Registerkarte „Verknüpfungen“ angezeigt.
Sie können innerhalb der App Ordner erstellen, um Ihre Verknüpfungen zu organisieren. Es gibt auch eine Widget-Option für die Shortcuts-App, sodass Sie direkt von Ihrem Startbildschirm aus auf Ihre Shortcuts zugreifen können.

Wenn Sie die Shortcuts-App zum ersten Mal verwenden, fühlen Sie sich möglicherweise nicht wohl dabei, sofort Ihre eigenen Shortcuts zu erstellen oder nach denen von Drittanbietern zu suchen. Glücklicherweise verfügt Apple in der App über einen Galeriebereich, der Ihnen den Einstieg erleichtert.
Um auf die Galerie zuzugreifen, tippen Sie in der unteren Leiste auf das Symbol „Galerie“. Sie werden zu einem Abschnitt voller vorgefertigter Verknüpfungen und einer Suchleiste weitergeleitet. Hier sind einige tolle Verknüpfungen, die in der Galerie heruntergeladen werden können.

Erinnern Sie mich bei der Arbeit
Müssen Sie bei der Arbeit daran denken, etwas zu tun, aber Haftnotizen reichen einfach nicht aus? Diese Verknüpfung kann helfen. Mit dieser Automatisierung können Sie eine Erinnerung einrichten, die bei Ihrer Ankunft am Arbeitsplatz aktiviert wird. Um diese Verknüpfung hinzuzufügen, gehen Sie zum Abschnitt „Galerie“ der Verknüpfungs-App und suchen Sie im Abschnitt „Morgenroutine“.
Alternativ können Sie diese Verknüpfung auch nach Namen in der Suchleiste suchen. Sobald Sie die Verknüpfung gefunden haben, tippen Sie im Verknüpfungsfeld auf das „+“-Symbol, um sie Ihrer Bibliothek hinzuzufügen.

Sobald Sie die Verknüpfung hinzugefügt haben, werden Sie aufgefordert, Ihre Arbeitsadresse einzugeben. Um die Verknüpfung zu aktivieren, können Sie entweder in der Verknüpfungen-App auf das entsprechende Symbol tippen oder „Siri, erinnere mich an die Arbeit“ sagen. Nach der Aktivierung werden Sie aufgefordert, Ihre Erinnerung einzugeben oder zu sprechen. Diese wird als Benachrichtigung angezeigt, wenn Sie am Arbeitsplatz ankommen.

Screenshots bereinigen
Es ist immer eine gute Idee, Speicherplatz auf Ihrem Telefon freizugeben. Eine gute Möglichkeit, einige unnötige Fotos zu entfernen, ist die Verknüpfung „Screenshots bereinigen“. Dadurch werden alle Ihre Screenshots schnell angezeigt und Sie können sie alle an einem Ort löschen oder speichern. Sie können bestimmte Screenshots auswählen, die aufbewahrt, gelöscht oder in Ihren Dateien gespeichert werden sollen. Diese Verknüpfung kann im Abschnitt „Fotografie“ der Galerie hinzugefügt werden.

Sie können diese Verknüpfung aktivieren, indem Sie in der Verknüpfungen-App auf das entsprechende Symbol tippen oder „Siri, Screenshots bereinigen“ sagen. Je nachdem, wie viele Screenshots Sie auf Ihrem Telefon haben, kann das Laden einige Zeit dauern. Nach dem Laden können Sie einige Ihrer Screenshots auswählen und auf „Fertig“ klicken. Anschließend können Sie wählen, ob Sie Ihre Auswahl speichern oder löschen möchten.

Bis wann muss ich abreisen?
Es kann schwierig sein, jeden Tag genau zu wissen, wann Sie zur Arbeit gehen müssen, insbesondere bei wechselndem Verkehr. Glücklicherweise gibt es eine vorgefertigte Verknüpfung, die diese Entscheidung etwas einfacher machen kann. Die Verknüpfung „Wann muss ich losfahren?“ verwendet Verkehrs- und Standortinformationen, um abzuschätzen, wann Sie zur Arbeit oder zur Schule gehen müssen. Sie können diese Verknüpfung im Abschnitt „Morgenroutine“ der Galerie finden und hinzufügen.

Sie werden aufgefordert, Ihre Privat- und Arbeitsadresse einzugeben. Sobald Sie dies getan haben, können Sie die Verknüpfung aktivieren, indem Sie in der Verknüpfungen-App auf das entsprechende Symbol tippen oder sagen: „Siri, bis wann muss ich gehen?“. Bei Aktivierung wird eine Benachrichtigung angezeigt, die Sie über Ihre voraussichtliche Reisezeit und den Zeitpunkt informiert, zu dem Sie losfahren sollten, um pünktlich anzukommen.

Text übersetzen
Wenn Sie jemals eine Sprache lesen oder sprechen müssen, mit der Sie nicht vertraut sind, gibt es eine Verknüpfung, die diesen Vorgang erleichtern kann. Die Verknüpfung „Text übersetzen“ ist so einfach, wie sie klingt, und ermöglicht Ihnen die sofortige Übersetzung von Text von einer Sprache in eine andere. Diese Verknüpfung finden Sie im Abschnitt „Writer's Toolbox“ der Galerie.

Um die Verknüpfung auszuführen, tippen Sie in der Verknüpfungen-App auf das entsprechende Symbol oder sagen Sie „Siri, übersetze Text“. Nach der Aktivierung können Sie den gewünschten Text eingeben oder einfügen, und die Verknüpfung erkennt automatisch die Sprache. Anschließend können Sie aus einer Sprachenliste auswählen, in welche Sprache übersetzt werden soll.

Erstelle eine Top-25-Playlist
Warst du jemals neugierig, was statistisch gesehen deine Lieblingslieder sind? Wenn Sie Apple Music verwenden, kann Ihnen eine Verknüpfung dabei helfen, dies herauszufinden. Mit „Make Top 25 Playlist“ wird eine Playlist mit den 25 Songs Ihrer Bibliothek erstellt, die am häufigsten gehört wurden. Sie können diese Verknüpfung in der Galerie in der Kategorie „Apple Music erkunden“ finden und hinzufügen.

Diese Verknüpfung kann direkt über die Shortcuts-App ausgeführt werden oder indem Sie „Siri, erstelle eine Top-25-Playlist“ sagen. Sobald die Playlist ausgeführt wird, findet sie automatisch Ihre 25 meistgespielten Songs und erstellt eine Playlist mit ihnen.
Letztes Bild per E-Mail senden
Egal, ob Sie jemandem Ihr neuestes Foto senden müssen oder es einfach nur schnell an ein anderes Gerät senden möchten, mit Shortcuts sind Sie an der richtigen Adresse. Die Verknüpfung „Letztes Bild per E-Mail senden“ wählt automatisch Ihr neuestes Foto aus und ermöglicht Ihnen, es in einem Schritt per E-Mail zu versenden. Diese Verknüpfung finden Sie unter der Überschrift „Get Stuff Done“ in der Galerie.

Sie können diese Verknüpfung über die Verknüpfungen-App ausführen oder indem Sie „Siri, letztes Bild per E-Mail senden“ sagen. Wenn Sie es zum ersten Mal verwenden, werden Sie aufgefordert, der Verknüpfung die Berechtigung zum Zugriff auf Ihre Fotos zu erteilen. Nach der Genehmigung wird eine E-Mail mit Ihrem neuesten Foto generiert. Sie müssen lediglich eine Nachricht und einen Empfänger eingeben.

Pomodoro-Timer
Die Pomodoro-Technik ist eine Produktivitätsmethode, die Ihre Arbeitszeit in Abschnitte mit Pausen dazwischen aufteilt. Die Idee dahinter ist, dass Ihr Gehirn in 25-Minuten-Intervallen mit 5-minütigen Pausen dazwischen am besten in der Lage ist, sich zu konzentrieren und Leistung zu erbringen. Wenn Sie daran interessiert sind, die Pomodoro-Methode für Ihre nächsten Arbeits- oder Schulprojekte auszuprobieren, gibt es eine Abkürzung, die Ihnen helfen kann.
Diese Verknüpfung stellt einen Pomodoro-Timer mit einem beliebigen Zeitintervall ein und ermöglicht es einem Ihrer Fokusmodi, aktiv zu bleiben, bis der Timer abgelaufen ist. Sie finden diese Verknüpfung unter der Überschrift „Get Stuff Done“ in der Galerie. Wenn Sie die Verknüpfung zum ersten Mal hinzufügen, werden Sie bei jeder Verwendung aufgefordert, den Fokusmodus auszuwählen, der aktiviert werden soll.

Sie können Ihren Pomodoro-Timer starten, indem Sie auf das entsprechende Symbol in der Shortcuts-App tippen oder „Siri, starte Pomodoro“ sagen. Sobald Sie auf „Pomodoro starten“ tippen, werden Sie aufgefordert, die gewünschte Timer-Länge einzugeben, und Ihr ausgewählter Fokusmodus bleibt aktiv, bis der Timer abgelaufen ist.

Erstellen Sie Ihre eigenen Verknüpfungen
Sobald Sie etwas Zeit hatten, mit verschiedenen Verknüpfungen herumzuspielen, möchten Sie vielleicht über die Apple-Galerie hinausgehen. Es gibt viele Orte, an denen Sie Verknüpfungen von Drittanbietern finden können, die von anderen Benutzern für verschiedene Aufgaben erstellt wurden.
Sie können auch versuchen, Ihre eigenen zu erstellen, allerdings kann es schwierig sein, komplexe Verknüpfungen zu erstellen. Hier werde ich Sie durch den Prozess der Erstellung einer Verknüpfung führen, die den Energiesparmodus aktiviert, wenn der Akku Ihres iPhones weniger als 50 % beträgt.
Tippen Sie zum Starten auf das „+“-Symbol oben rechts auf dem Bildschirm in der Shortcuts-App. Dadurch wird der Bauprozess gestartet.

Klicken Sie anschließend auf die Schaltfläche „Aktion hinzufügen“. Geben Sie für dieses Beispiel „Batterie“ in die Suchleiste ein und wählen Sie „Batteriestatus abrufen“. Dadurch wird die Verknüpfung angewiesen, nach Ihrem aktuellen Batterieprozentsatz zu suchen. Nach dem Antippen haben Sie den ersten Schritt Ihrer Verknüpfung erfolgreich hinzugefügt!
*SCREENSHOT DES BATTERIEPROZENTSATZES ERHALTEN*

Sobald Sie den Schritt „Batteriestand ermitteln“ hinzugefügt haben, werden einige „Vorschläge für die nächste Aktion“ angezeigt, die allgemeine nächste Schritte anzeigen. Klicken Sie hier auf „Wenn“. Dadurch können Sie eine Bedingung festlegen.

Tippen Sie auf den Bedingungstext und wählen Sie „weniger als“ aus. Sobald die Bedingung ausgewählt wurde, können Sie einen Wert eingeben. Tippen Sie auf den Text „Zahl“ und geben Sie „50“ ein, um die halbe Ladung darzustellen. Sie sollten auch auf das „X“-Symbol neben dem Feld „Sonst“ klicken, da wir es für diese Verknüpfung nicht benötigen. Lassen Sie das Feld „End If“ unbedingt stehen, da es später wichtig sein wird.
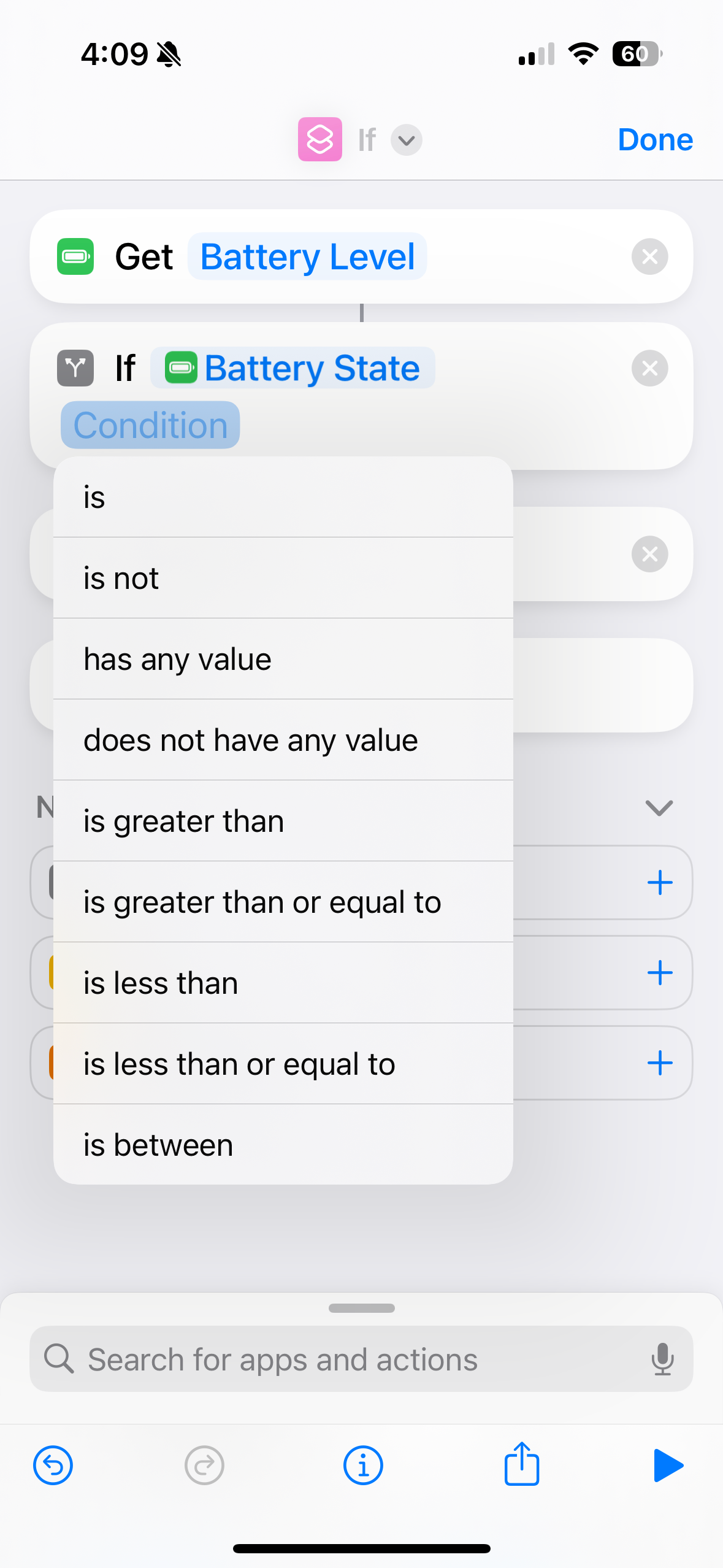
Fügen Sie nun den letzten Schritt der Verknüpfung hinzu. Am unteren Bildschirmrand sehen Sie eine Suchleiste. Tippen Sie auf und suchen Sie nach „Batterie“ und wählen Sie aus den Ergebnissen „Energiesparmodus festlegen“ aus. Sobald der Block „Energiesparmodus einschalten“ in Ihrer Verknüpfung angezeigt wird, tippen Sie darauf und ziehen Sie ihn zwischen Ihre If-Anweisung und den Block „End If“. Sie können Ihre neue Verknüpfung umbenennen oder ein Symbol dafür auswählen, indem Sie auf den Pfeil oben auf dem Bildschirm klicken.

Sie haben gerade Ihre eigene Verknüpfung erstellt! Es wird neben allen anderen Verknüpfungen angezeigt, die Sie zuvor hinzugefügt haben.
Die Shortcuts-App ist ein vielseitiges Tool mit einer Vielzahl von Funktionen, die die Verwendung Ihres iPhones etwas einfacher machen können. Es gibt Tausende von Verknüpfungen zu erkunden, und Sie können sogar Ihre eigenen erstellen, die Ihren Anforderungen entsprechen. Viel Glück!
? maximal für Gefolgte Themen.Das obige ist der detaillierte Inhalt vonWenn Sie die iPhone Shortcuts-App noch nie verwendet haben, finden Sie hier den besten Einstieg. Für weitere Informationen folgen Sie bitte anderen verwandten Artikeln auf der PHP chinesischen Website!
In Verbindung stehende Artikel
Mehr sehen- Wie entferne ich die rote Punktaufforderung, also die Markierung für ungelesene Nachrichten, in der Nachrichten-App in iOS 16?
- Eine zerstörungsfreie Möglichkeit, iPhone-Fotos schnell auf Ihren Computer zu importieren!
- So prüfen Sie selbst, ob es Probleme mit dem neuen iPhone 13/14 gibt und wie Sie den Kauf generalüberholter Geräte vermeiden.
- Download der Weiyun-Mac-Version und Funktionseinführung
- Wie kann das Problem gelöst werden, dass Safari im privaten Browsermodus nicht gefunden werden kann und der Verlauf in iOS 16 nicht gelöscht werden kann?

