Heim >Software-Tutorial >Bürosoftware >Wie speichere ich PPT im „schreibgeschützten Modus'? 3 Methoden werden empfohlen!
Wie speichere ich PPT im „schreibgeschützten Modus'? 3 Methoden werden empfohlen!
- WBOYOriginal
- 2024-06-19 18:32:401106Durchsuche
Bei der Erstellung von PPT-Präsentationen müssen wir die Datei manchmal in den schreibgeschützten Modus versetzen, um zu verhindern, dass andere sie bearbeiten. Diese Methode kann den PPT-Inhalt vor Manipulation schützen und es für andere einfacher machen, ihn anzuzeigen. Der Herausgeber wird unten drei Methoden vorstellen, werfen wir einen Blick darauf!
Methode 1: Als endgültig markieren
Die Methode zum Markieren als endgültig ist einfach und schnell und eignet sich zum schnellen Festlegen des schreibgeschützten Modus des Dokuments.
Öffnen Sie zunächst die PPT-Datei, die in den schreibgeschützten Modus versetzt werden soll, klicken Sie auf die Registerkarte [Datei] in der oberen linken Ecke und klicken Sie dann auf [Informationen] – [Präsentation schützen] – [Als endgültig markieren] im [ Das System fordert Sie dann auf, diesen Vorgang zu bestätigen. Klicken Sie auf [Bestätigen] und speichern Sie die PPT, um die Einstellung abzuschließen.
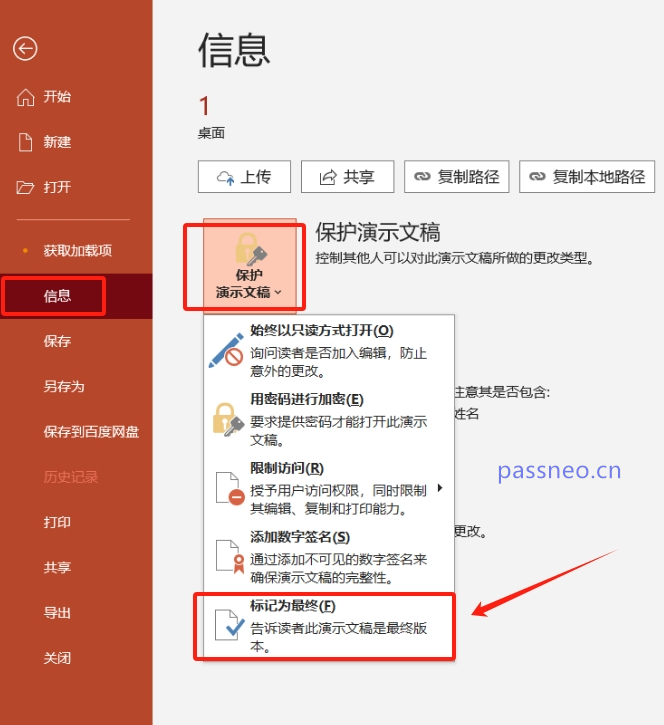
Nach Abschluss der Einstellungen wurde die PPT-Datei als endgültige Version markiert. Wenn andere Benutzer sie öffnen, wird ihnen angezeigt, dass die Datei im „schreibgeschützten Modus“ nicht angezeigt wird bearbeitet oder geändert werden.

So kündigen Sie:
Wenn Sie die „Endmarkierung“ später aufheben möchten, müssen Sie nur dem festgelegten Prozess folgen, d. h. nach dem Öffnen der PPT auf [Datei] – [Informationen] – [Präsentation schützen] – [Als endgültig markieren] klicken.
Methode 2: Immer schreibgeschützt öffnen
PPT kann auch im „schreibgeschützten Modus“ gespeichert werden, indem „Immer schreibgeschützt geöffnet“ eingestellt wird.
Öffnen Sie die PPT-Datei, klicken Sie auf [Datei]-[Informationen]-[Präsentation schützen]-[Immer schreibgeschützt öffnen], speichern Sie dann die Datei, und schon sind Sie fertig.
Nach Abschluss der Einstellung sehen Sie beim erneuten Öffnen der PPT außerdem, dass die Datei als „schreibgeschützt“ angezeigt wird und nicht bearbeitet oder geändert werden kann.

Stornierungsmethode:
Wenn Sie diesen „schreibgeschützten Modus“ abbrechen möchten, müssen Sie nach dem Öffnen der PPT im Eingabeaufforderungsfeld unter der Menüregisterkarte auf die Option [Trotzdem bearbeiten] klicken.

Nachdem Sie auf [Trotzdem bearbeiten] geklickt haben, befolgen Sie den festgelegten Vorgang und klicken Sie auf [Datei] – [Informationen] – [Präsentation schützen] – [Immer schreibgeschützt öffnen], um den Vorgang abzubrechen.

Methode 3: Stellen Sie den „Nur-Lese-Modus“ mit einem Passwort ein.
Wenn Sie die PP-Datei besser schützen möchten, können Sie den „Nur-Lese-Modus“ mit einem Passwort einstellen, sodass Sie den „Lesen“ nicht abbrechen können „Nur-Modus“ frei wählbar, nur die Stornierung ist nur mit Passwort möglich.
Öffnen Sie zunächst die PPT-Datei, klicken Sie auf die Menüregisterkarte [Datei], klicken Sie im Menü [Datei] auf [Speichern unter] und wählen Sie nach dem Speichern rechts den Speicherpfad aus.

Klicken Sie nach dem Öffnen des Dialogfelds [Speichern unter] in der Dropdown-Liste [Extras] auf [Allgemeine Optionen].

Nachdem Sie das Dialogfeld [Allgemeine Optionen] geöffnet haben, geben Sie in der Spalte [Berechtigungskennwort ändern] das Kennwort ein, das Sie festlegen möchten, klicken Sie auf [OK], geben Sie es erneut ein und bestätigen Sie, speichern Sie dann die PPT-Datei und sie ist festgelegt.

Nachdem die Einstellung abgeschlossen ist, öffnen Sie das PPT erneut und es erscheint ein Dialogfeld, in dem Sie zur Eingabe eines Passworts aufgefordert werden. Das heißt, Sie müssen das ursprünglich festgelegte Passwort eingeben, um die Änderungserlaubnis zu erhalten „Nur-Lese-Modus“ und Sie können die PPT nicht bearbeiten oder ändern.

Stornierungsmethode:
Wenn Sie den „Nur-Lese-Modus“ von PPT mit Passwort abbrechen möchten, müssen Sie beim Öffnen des PPT zunächst das ursprünglich festgelegte Passwort eingeben und die Änderungserlaubnis einholen, bevor Sie fortfahren können.
Nachdem Sie die PPT geöffnet haben, folgen Sie dem Einstellungsprozess, um die PPT zu speichern, und rufen Sie dann das Dialogfeld [Allgemeine Optionen] auf. Sie können sehen, dass in der Passwortspalte bereits ein Passwort vorhanden ist Löschen Sie das Passwort und dann. Nach dem Speichern der PPT können Sie den „Nur-Lese-Modus“ abbrechen.

Es ist zu beachten, dass nach dem Festlegen des Passworts für den PPT-„Nur-Lese-Modus“ es leicht zu merken sein muss, da aus den obigen Vorgängen ersichtlich ist, ob Sie das PPT bearbeiten oder den „Nur-Lese-Modus“ aufheben möchten Modus“ müssen Sie das ursprüngliche Einstellungskennwort eingeben.
Was soll ich tun, wenn ich es versehentlich vergesse? In diesem Fall benötigen wir die Hilfe anderer Tools.
Zum Beispiel kann das PepsiCo PPT Password Recovery Tool den „Nur-Lese-Modus“ von PPT mit Passwort ohne Passwort direkt entfernen.
Wählen Sie einfach das Modul [Unrestriction] im Tool aus und importieren Sie dann die PPT-Datei.

Das obige ist der detaillierte Inhalt vonWie speichere ich PPT im „schreibgeschützten Modus'? 3 Methoden werden empfohlen!. Für weitere Informationen folgen Sie bitte anderen verwandten Artikeln auf der PHP chinesischen Website!
In Verbindung stehende Artikel
Mehr sehen- Ausführliche Erklärung zum Öffnen und Lesen von CSV-Dateien
- Schritte und Vorsichtsmaßnahmen zum Öffnen und Verarbeiten von Dateien im CSV-Format
- Methoden und Tipps zum Öffnen von CSV-Dateien: Geeignet für eine Vielzahl von Software
- Eine Kurzanleitung zur CSV-Dateibearbeitung
- Erfahren Sie, wie Sie CSV-Dateien richtig öffnen und verwenden

