Heim >System-Tutorial >Windows-Serie >3 einfache Möglichkeiten, alte Dateien unter Windows 11 zu finden und zu löschen
3 einfache Möglichkeiten, alte Dateien unter Windows 11 zu finden und zu löschen
- WBOYWBOYWBOYWBOYWBOYWBOYWBOYWBOYWBOYWBOYWBOYWBOYWBOriginal
- 2024-06-19 09:40:121335Durchsuche
Wenn Ihnen der Speicherplatz auf Ihrem PC ausgeht, ist es am besten, alte, unerwünschte Dateien zu finden und zu entfernen. Windows 11 bietet mehrere Möglichkeiten, diese speicherfressenden Elemente zu finden, und wir zeigen Ihnen in diesem Handbuch, welche Möglichkeiten es gibt und wie Sie sie verwenden.
Storage Sense verwenden
Storage Sense ist eine integrierte Windows 11-Funktion, die dabei hilft, alte Dateien automatisch zu bereinigen. Sie können in der Funktion verschiedene Optionen konfigurieren, sodass nur die Dateien gelöscht werden, die den angegebenen Kriterien entsprechen. Sie können die Funktion manuell ausführen oder sie so einstellen, dass sie automatisch zum angegebenen Zeitpunkt ausgeführt wird.
Um diese Funktion zu konfigurieren, starten Sie die App „Einstellungen“, indem Sie Windows+i drücken. Wählen Sie in der linken Seitenleiste „System“ aus. Wählen Sie im rechten Bereich „Speicher“ aus.
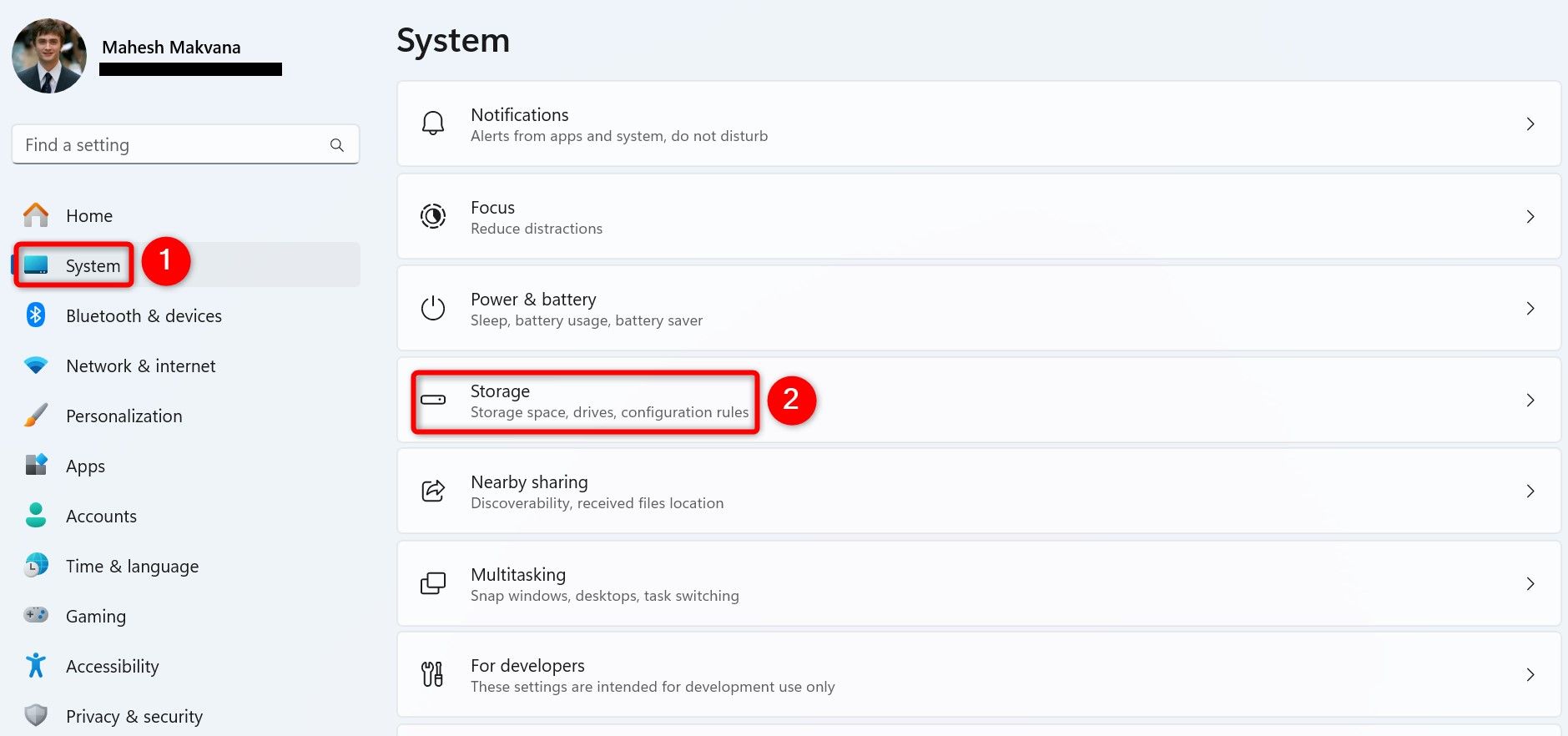
Aktivieren Sie im Abschnitt „Speicherverwaltung“ den Schalter neben „Speichersinn“ und klicken Sie dann auf „Speichersinn“.

Sie konfigurieren nun das Verhalten von Storage Sense. Aktivieren Sie oben im Abschnitt „Bereinigung temporärer Dateien“ die Option, damit temporäre Dateien automatisch gelöscht werden.
Aktivieren Sie den Schalter „Automatische Bereinigung von Benutzerinhalten“. Konfigurieren Sie dann verschiedene Optionen wie folgt:
- Speicheroptimierung ausführen: Wählen Sie aus, wann die Funktion automatisch ausgeführt wird. Sie haben die Optionen „Jeden Tag“, „Jede Woche“, „Jeden Monat“ und „Bei geringem freien Speicherplatz“.
- Dateien in meinem Papierkorb löschen, wenn sie schon länger dort liegen: Wählen Sie „Nie“, „1 Tag“, „14 Tage“, „30 Tage“ oder „60 Tage“.
- Dateien in meinem Download-Ordner löschen, wenn sie länger nicht geöffnet wurden als: Wählen Sie „Nie“, „1 Tag“, „14 Tage“, „30 Tage“ oder „60 Tage“.

Um die Funktion jetzt auszuführen, klicken Sie auf „Storage Sense jetzt ausführen“. Es beginnt mit dem Entfernen der ausgewählten Dateien.
Mit Microsoft PC Manager
PC Manager ist eine integrierte Windows 11-App, mit der Sie Ihren Speicherplatz analysieren und heruntergeladene Dateien, große Dateien und doppelte Dateien entfernen können. Es verfügt über eine Vielzahl von Filtern, mit denen Sie schnell die Dateien finden können, die Sie loslassen möchten.
Um die App zu verwenden, öffnen Sie die Windows-Suche, geben Sie PC Manager ein und wählen Sie die App in den Suchergebnissen aus. Wenn es geöffnet wird, wählen Sie in der linken Seitenleiste „Speicher“ aus. Im rechten Bereich sehen Sie im Abschnitt „Dateien bereinigen“ verschiedene Optionen.

Die erste Option ist „Heruntergeladene Dateien“, mit der Sie die Dateien entfernen können, die Sie mit den installierten Webbrowsern heruntergeladen haben. Klicken Sie darauf und es öffnet sich ein Fenster, in dem Ihre letzten Dateidownloads aufgelistet sind. Mithilfe der Registerkarten oben können Sie diese Dateien nach ihrem Typ sortieren.
Wählen Sie dann die Dateien aus, die Sie gerne loslassen möchten. Unten sehen Sie den Speicherplatz, den Sie nach dem Löschen dieser Dateien zurückgewinnen. Um die Dateien zu entfernen, klicken Sie auf „Endgültig löschen“.

Die zweite Option im PC Manager ist „Große Dateien“. Wie Sie sich vorstellen können, können Sie damit große Dateien finden und entfernen. Sie können hier die Dateigröße angeben, sodass nur größere Dateien gefunden werden.
Klicken Sie auf die Option und verwenden Sie das Dropdown-Menü „Größe“, um Ihre Dateigröße anzugeben.

Wenn Sie die aufgelisteten Dateien sehen, wählen Sie diejenigen aus, die Sie entfernen möchten, und klicken Sie auf „Endgültig löschen“.

Und das war's.
Eine weitere nützliche Option ist „Dateien duplizieren“. Diese Option findet die Duplikate in Ihrem Speicher und hilft Ihnen, sie alle auf einmal zu entfernen. Klicken Sie dazu auf die Option, lassen Sie die Funktion alle Duplikate finden, wählen Sie die Dateien aus, die Sie entfernen möchten, und klicken Sie auf „Endgültig löschen“.

Und schon sind Sie fertig.
Eingabeaufforderung verwenden
Wenn Sie die Eingabeaufforderung bevorzugen, verwenden Sie den Befehl ForFiles, um Dateien, die älter als die angegebene Anzahl von Tagen sind, automatisch an ausgewählten Speicherorten zu finden und zu löschen. Sie können den Befehl jedes Mal ausführen, wenn Sie Ihren Speicher bereinigen möchten.
Um es zu verwenden, öffnen Sie die Windows-Suche, suchen Sie nach „Eingabeaufforderung“ und wählen Sie „Als Administrator ausführen“.

Wählen Sie in der Eingabeaufforderung zur Benutzerkontensteuerung „Ja“.
Geben Sie in der Eingabeaufforderung den folgenden Befehl ein. Ersetzen Sie „FolderPath“ durch den vollständigen Pfad zu dem Ordner, in dem Sie Dateien löschen möchten. Ersetzen Sie „60“ durch die Anzahl der Tage, die eine Datei in Ihrem Speicher vorhanden gewesen sein muss, damit sie gelöscht werden kann. (Achten Sie darauf, das - (Minuszeichen) vor der Tagesnummer beizubehalten.)
<code class="hljs xml">ForFiles /p "FolderPath" /s /d -60 /c "cmd /c del /q @file"</code>
Folgendes bewirkt jeder Parameter in diesem Befehl:
- ForFiles: Dies ist der Befehl, der Dateien anhand der angegebenen Kriterien abruft.
- p: Dieser Parameter weist den Befehl an, Dateien im angegebenen Verzeichnis zu durchsuchen.
- FolderPath: Dies ist der vollständige Pfad zu dem Ordner, in dem Sie Dateien löschen möchten.
- s: Dieser Parameter stellt sicher, dass die Dateien in den Unterverzeichnissen des angegebenen Ordners gelöscht werden.
- d: Dieser Parameter legt den Datumsfilter fest, gefolgt von der Anzahl der Tage.
- c: Dieser Parameter führt den daneben angegebenen Befehl aus.
Beachten Sie, dass die Eingabeaufforderung Ihre Dateien stillschweigend löscht, d. h. Sie fragt nicht nach einer Bestätigung. Und das ist es.
Wenn Sie diesen Befehl mehrmals verwenden möchten, wandeln Sie ihn in ein Batch-Skript um, anstatt ihn jedes Mal einzugeben. Auf diese Weise führen Sie einfach eine Datei aus, um den Befehl auszuführen und die angegebenen Dateien zu löschen.
Öffnen Sie dazu Notepad, kopieren Sie Ihren ForFiles-Befehl, fügen Sie ihn ein und wählen Sie Datei > Speichern als. Klicken Sie auf das Dropdown-Menü „Speichern unter“ und wählen Sie „Alle Dateien“. Wählen Sie das Feld „Dateiname“, geben Sie einen Namen für Ihr Skript ein, fügen Sie .bat am Ende des Namens hinzu und klicken Sie auf „Speichern“.

Wenn Sie Ihren Befehl ausführen möchten, klicken Sie mit der rechten Maustaste auf Ihr Batch-Skript und wählen Sie „Als Administrator ausführen“.

Sie können dieses Batch-Skript in den Task-Manager integrieren und der Task-Manager führt das Skript zum angegebenen Zeitpunkt aus. Dadurch wird im Grunde der gesamte Prozess des Suchens und Entfernens alter Dateien aus Ihren angegebenen Ordnern automatisiert.
Und so werden Sie die Dateien los, die zu lange auf Ihrem Windows 11-Rechner liegen. Genießen Sie es, einen aufgeräumten Computer zu nutzen!
Das obige ist der detaillierte Inhalt von3 einfache Möglichkeiten, alte Dateien unter Windows 11 zu finden und zu löschen. Für weitere Informationen folgen Sie bitte anderen verwandten Artikeln auf der PHP chinesischen Website!
In Verbindung stehende Artikel
Mehr sehen- Die Fotos von Windows 11 erhalten OCR und Copilot
- Der ultimative Installationshandbuch für Windows 11 LTSC: Best Practices und Experten -Tipps
- Wie benutze ich die Windows -Suchfunktion?
- Windows 11 LTSC-Installation erläutert: Schritt-für-Schritt-Prozess für eine stabile Umgebung
- So erreichen Sie langfristige Stabilität mit Windows 11 LTSC: Ein Installationshandbuch










