Heim >Software-Tutorial >mobile Applikation >So importieren Sie Bilder in Novelai. So importieren Sie Bilder in Novelai
So importieren Sie Bilder in Novelai. So importieren Sie Bilder in Novelai
- WBOYWBOYWBOYWBOYWBOYWBOYWBOYWBOYWBOYWBOYWBOYWBOYWBOriginal
- 2024-06-19 09:10:26758Durchsuche
Treten bei der Verwendung von NovelAI Probleme beim Bildimport auf? Keine Sorge, der PHP-Editor Zimo stellt Ihnen eine Schritt-für-Schritt-Anleitung zur Verfügung, die detailliert beschreibt, wie Sie Bilder in NovelAI importieren. Lesen Sie weiter, um mehr über den leicht verständlichen Importvorgang zu erfahren und die Bildgenerierungsfunktionen von NovelAI zu nutzen.
Geben Sie Text ein, um ein Bild zu erstellen: Bild hochladen
1 Geben Sie Text ein und klicken Sie rechts auf „Erstellen“, um ein Bild zu erstellen.

2. Wenn Sie mit dem Bild nicht zufrieden sind, klicken Sie auf „Variationen“, um basierend auf dem eingegebenen Textinhalt erneut 4 Bilder zu generieren.

3. Passen Sie den Bildwert entsprechend Ihren Anforderungen an. Klicken Sie auf das Eingabefeld oben, um die Hintergrundfarbe auszuwählen.

4. Klicken wir auf „Bild bearbeiten“, um das Bild zu bearbeiten, oder auf „Verbessern“, um für die Bearbeitung und Anpassung zu bezahlen.

5. Wenn wir mit dem Zeichnen fertig sind, klicken Sie unten rechts auf „Speichern“.
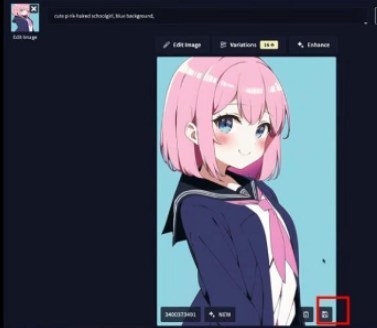
Verwenden Sie Bilder, um Bilder zu erstellen: Neues Bild malen
1. Rufen Sie die Website auf und öffnen Sie „Neues Bild malen“, um die Seite mit den Hintergrundfarbeneinstellungen aufzurufen.

2. Beginnen Sie mit dem Zeichnen des Bildes. Wenn Sie fertig sind, klicken Sie auf „Speichern“ in der oberen rechten Ecke, um es zu speichern.

3. Springen Sie nach Abschluss auf eine neue Seite und geben Sie den Bild- und Textbeschreibungsinhalt entsprechend Ihren Anforderungen ein.

4. Nachdem wir die Eingabe abgeschlossen haben, klicken Sie rechts auf „Cenerate“, um das Bild zu generieren, passen Sie die Bilddetails entsprechend Ihren Anforderungen an und speichern Sie es dann.

Das obige ist der detaillierte Inhalt vonSo importieren Sie Bilder in Novelai. So importieren Sie Bilder in Novelai. Für weitere Informationen folgen Sie bitte anderen verwandten Artikeln auf der PHP chinesischen Website!
In Verbindung stehende Artikel
Mehr sehen- So pinnen Sie Comics an die Spitze von Kuaikan Comics
- So fügen Sie Fotos zur WPS-Mobilversion des Formulars hinzu. Erfahren Sie, wie Sie diese schnell einfügen.
- So legen Sie die Note im NetEase Youdao Dictionary fest. Einführung in das Ändern der Note.
- Hallo, wie kann ich den Geschäftsbericht 2023 einsehen?
- Wie ändere ich das Format der Assoziationslinie in der mobilen Version von iMindMap?

