Heim >Computer-Tutorials >Fehlerbehebung >Löschen Sie alle geplanten Aufgaben und löschen Sie hartnäckige geplante Windows-Aufgaben vollständig
Löschen Sie alle geplanten Aufgaben und löschen Sie hartnäckige geplante Windows-Aufgaben vollständig
- WBOYWBOYWBOYWBOYWBOYWBOYWBOYWBOYWBOYWBOYWBOYWBOYWBOriginal
- 2024-06-19 07:25:501257Durchsuche
Wenn Sie auf eine hartnäckige geplante Windows-Aufgabe gestoßen sind, die nicht mit normalen Mitteln entfernt werden kann, ist es jetzt an der Zeit, das Problem zu beheben. Der PHP-Editor Zimo stellt Ihnen eine ausführliche Anleitung zur Verfügung, die Ihnen dabei hilft, diese Aufgaben vollständig zu beseitigen und Ihr System wieder in den Normalbetrieb zu versetzen. Im folgenden Inhalt werden die Schritte zur Diagnose und Lösung des Problems detailliert beschrieben, um sicherzustellen, dass alle hartnäckigen geplanten Aufgaben vollständig erledigt werden.
Das ultimative Optimierungs-Tutorial ist nur für Freunde geeignet, die Erfahrung in der Wartung haben und gerne herumspielen. Es ist für neu installierte Systeme und Spielecomputer geeignet. Wenn Ihr Computer für das Büro verwendet wird, wird es nicht empfohlen Erstellen Sie vor der Verwendung ein System-Backup.
Das neu installierte System verfügt über mehr als 200 Aufgabenpläne, von denen einige beim Einschalten des Systems und einige im Leerlauf und in bestimmten Zeiträumen ausgeführt werden. Sie können sie zwar einzeln löschen, dies ist jedoch Zeit- und Energieverschwendung.

Der erste Schritt
Das erste, was Sie tun müssen, ist, den Aufgabenplan der Eingabemethode beizubehalten, links MicrosoftWindowsTextServicesFramework zu suchen, MsCtfMonitor zu exportieren und den Speicherort auf dem Desktop anzugeben.

Schritt 2
Drücken Sie „Win+R“, geben Sie „regedit“ ein, um die Registrierung zu öffnen.
Suchen Sie „ComputerHKEY_LOCAL_MACHINESOFTWAREMicrosoftWindows NTCurrentVersionScheduleTaskCacheTree“. exportieren und angeben um den Standort auf dem Desktop zu speichern.

 Klicken Sie mit der rechten Maustaste, um alle Elemente unter der Baumstruktur zu löschen. Schließen Sie nach dem Löschen die Registrierung und starten Sie den Computer neu.
Klicken Sie mit der rechten Maustaste, um alle Elemente unter der Baumstruktur zu löschen. Schließen Sie nach dem Löschen die Registrierung und starten Sie den Computer neu.

 Schritt 3
Schritt 3
Gehen Sie zurück zum Desktop, klicken Sie mit der rechten Maustaste auf „Dieser PC“ „Verwalten“, erweitern Sie den Aufgabenplaner, alle Aufgabenpläne sind leer und unten gibt es kein Eingabemethodensymbol rechte Ecke (getestetes Win10, gibt es nicht, Win11 ist normal), müssen Sie den zuvor gesicherten „MsCtfMonitor“ importieren. 
Klicken Sie links auf „Windows“, rechts auf „Neuer Ordner“, nennen Sie „TextServicesFramework“, importieren Sie dann den zuvor auf dem Desktop gesicherten „MsCtfMonitor“ und starten Sie den Computer neu.
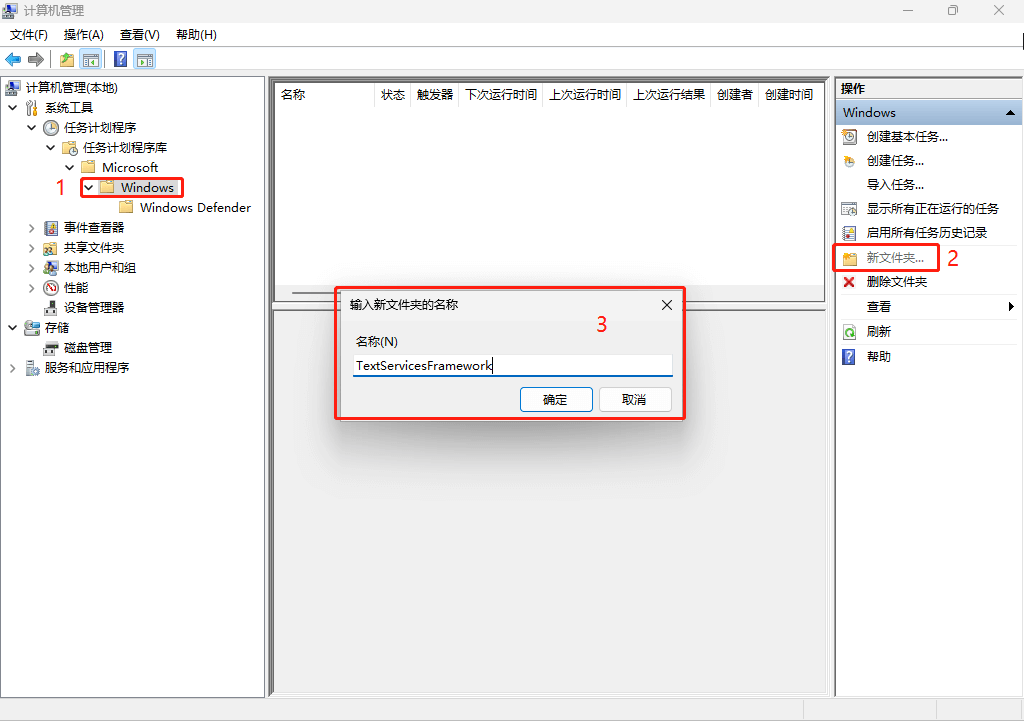
Wiederherstellen
Doppelklicken Sie direkt auf die gesicherte Registrierung, die keine Schreibberechtigung hat. Sie müssen die Software Dism++ verwenden. 
Öffnen Sie Dism++, Systemoptimierung, Importkonfiguration, Importieren der Desktop-Registrierungssicherung , starte den Computer neu .

Das obige ist der detaillierte Inhalt vonLöschen Sie alle geplanten Aufgaben und löschen Sie hartnäckige geplante Windows-Aufgaben vollständig. Für weitere Informationen folgen Sie bitte anderen verwandten Artikeln auf der PHP chinesischen Website!

