Heim >System-Tutorial >Windows-Serie >So leeren Sie Ihren Update-Cache unter Windows 11 und 10
So leeren Sie Ihren Update-Cache unter Windows 11 und 10
- PHPzOriginal
- 2024-06-19 07:06:391356Durchsuche
Sowohl Windows 11 als auch Windows 10 machen es super einfach, Ihren Windows Update-Cache zu leeren. Sie können eine grafische Methode oder eine Befehlszeilenoption verwenden, um die gespeicherten Update-Dateien zu löschen. Wir zeigen Ihnen Ihre verfügbaren Optionen.
Warum sollten Sie Ihren Windows Update-Cache leeren?
Es gibt viele Gründe, warum Sie Ihren Windows Update-Cache leeren möchten.
Möglicherweise haben Sie Probleme beim Finden oder Installieren von Updates, und das Leeren des Caches behebt das Problem oft. Das Leeren des Caches behebt Probleme mit Windows-Updates, indem Windows gezwungen wird, alle erforderlichen Dateien erneut herunterzuladen.
Ein weiterer Grund besteht darin, Speicherplatz freizugeben. Update-Cache-Dateien beanspruchen oft einen großen Teil des Speichers, den Sie zurückgewinnen können, indem Sie diese zwischengespeicherten Dateien löschen. (Windows löscht einige Update-Dateien nach der Installation dieser Updates, aber nicht alle.)
Windows Update-Cache mit dem Datei-Explorer löschen
Eine einfache grafische Möglichkeit, den Update-Cache zu löschen, ist die Verwendung des Datei-Explorers. Diese Methode löscht alle Update-Cache-Dateien.
Um diese Methode zu verwenden, öffnen Sie das Dialogfeld „Ausführen“, indem Sie Windows+R drücken. Geben Sie Folgendes in das Feld ein und drücken Sie die Eingabetaste:
services.msc
Suchen Sie im Fenster „Dienste“ nach dem Windows Update-Dienst. Klicken Sie mit der rechten Maustaste darauf und wählen Sie „Stopp“. Lassen Sie dieses Fenster geöffnet, da Sie später hierher zurückkommen.
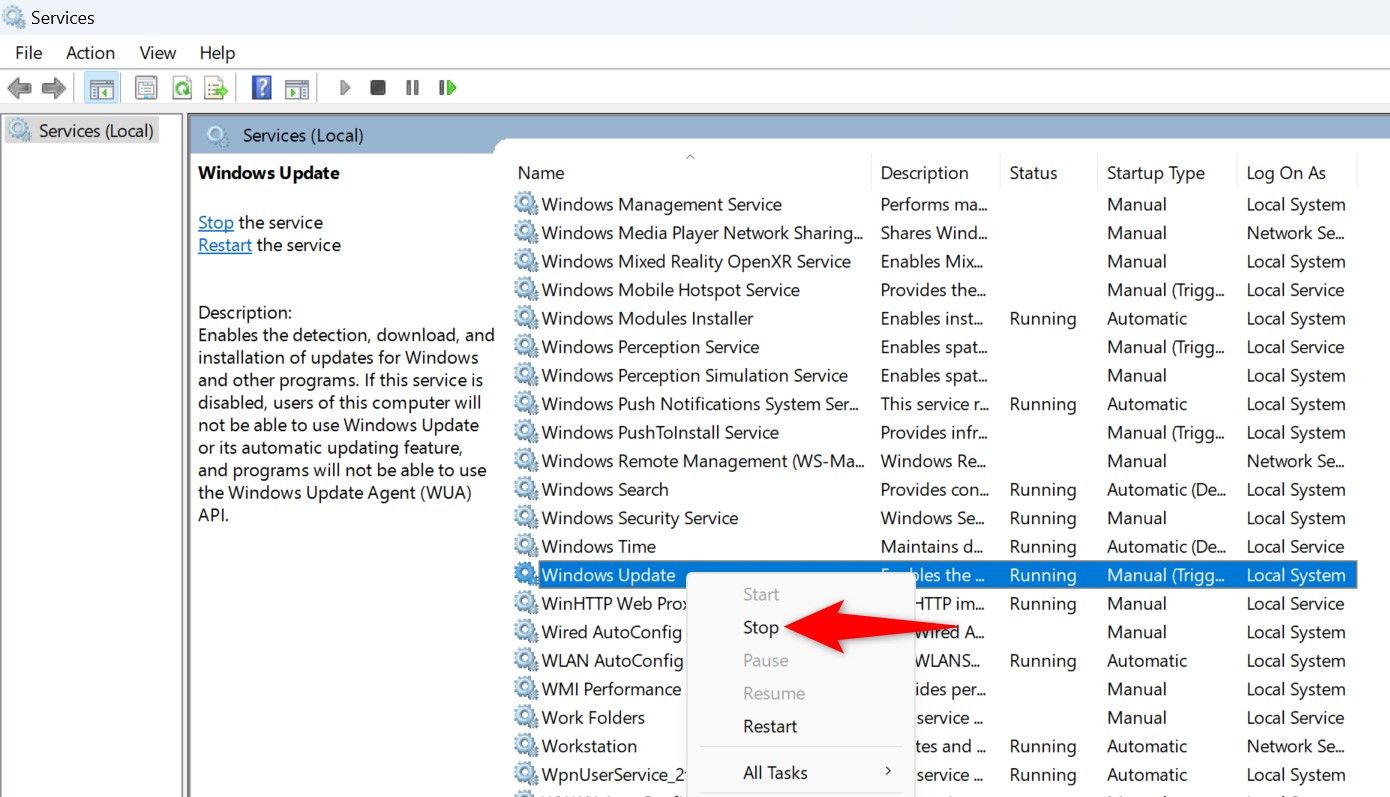
Starten Sie „Run“ erneut mit Windows+R, geben Sie den Pfad unten in das Feld ein und drücken Sie die Eingabetaste. Im Folgenden finden Sie den Pfad zum Windows Update-Cache-Ordner. Es wird davon ausgegangen, dass Windows auf Ihrem Laufwerk C: installiert ist. Sollte dies jedoch nicht der Fall sein, ändern Sie einfach den Laufwerksbuchstaben im Pfad.
C:WindowsSoftwareDistribution
Drücken Sie Strg+A, um alle Dateien im geöffneten Ordner auszuwählen. Klicken Sie mit der rechten Maustaste auf eine ausgewählte Datei und wählen Sie das Papierkorbsymbol (Windows 11) oder „Löschen“ (Windows 10).
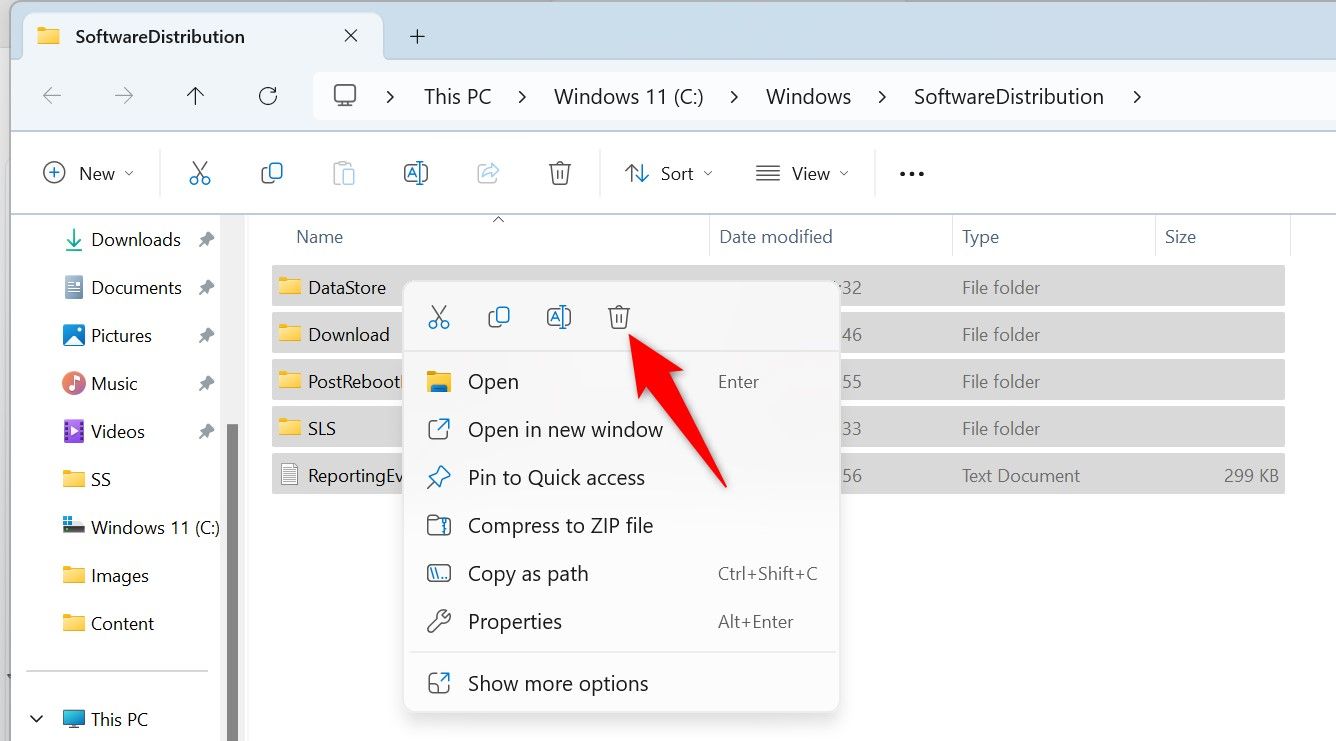
Schließen Sie den Datei-Explorer und leeren Sie den Papierkorb.
Kehren Sie dann zum Fenster „Dienste“ zurück, klicken Sie mit der rechten Maustaste auf „Windows Update“ und wählen Sie „Start“.
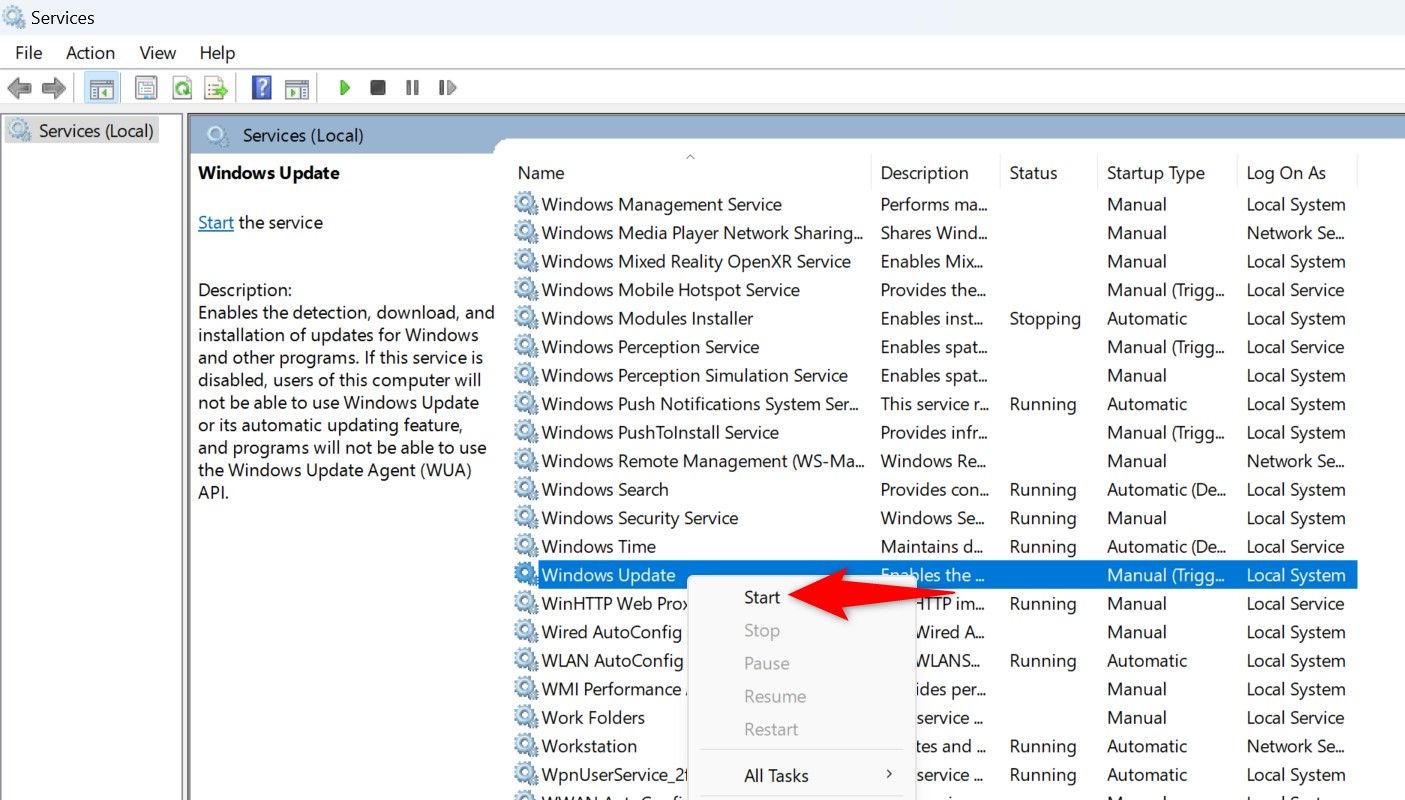
Dadurch wird sichergestellt, dass Ihr PC weiterhin nach den neuesten Updates suchen kann.
Löschen Sie den Windows Update-Cache mithilfe der Datenträgerbereinigung.
Das in Windows integrierte Dienstprogramm zur Datenträgerbereinigung hilft beim Löschen einiger Windows Update-Cache-Dateien.
Um es zu verwenden, öffnen Sie das Startmenü, suchen Sie nach „Datenträgerbereinigung“ und starten Sie das Dienstprogramm.
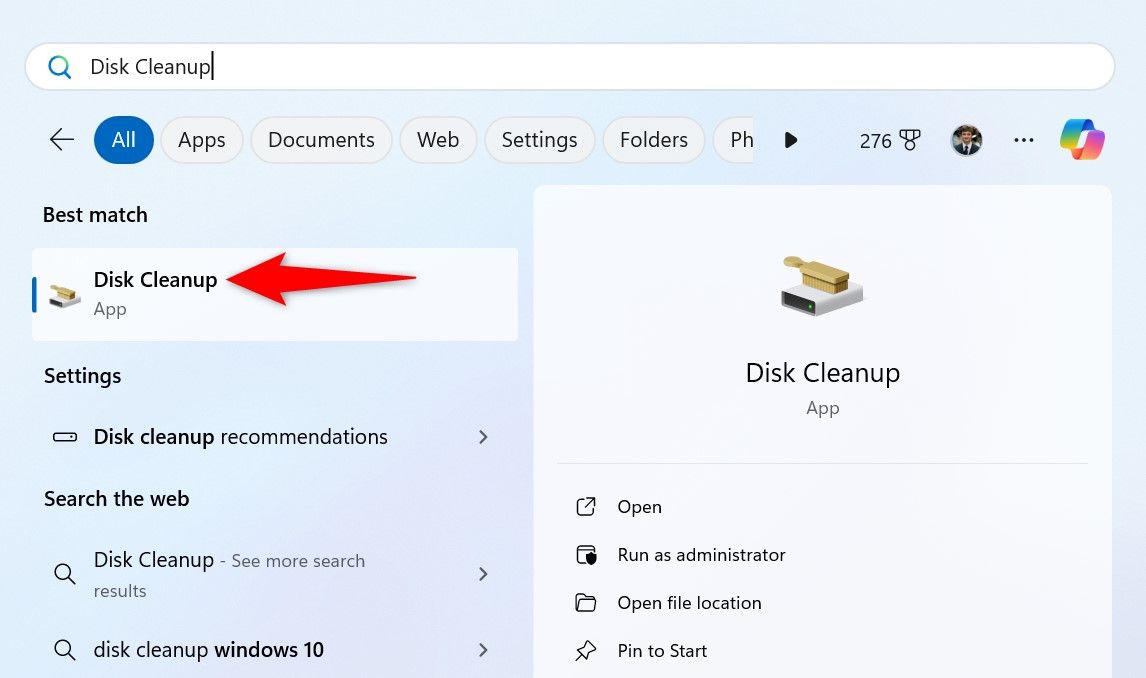
Wählen Sie Ihr Windows-Installationslaufwerk aus und klicken Sie auf „OK“.
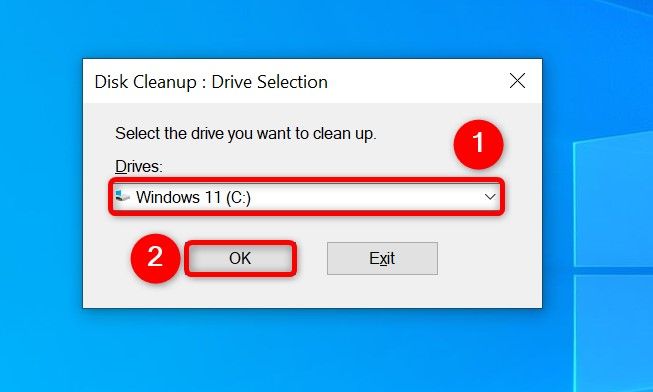
Wählen Sie „Systemdateien bereinigen“.
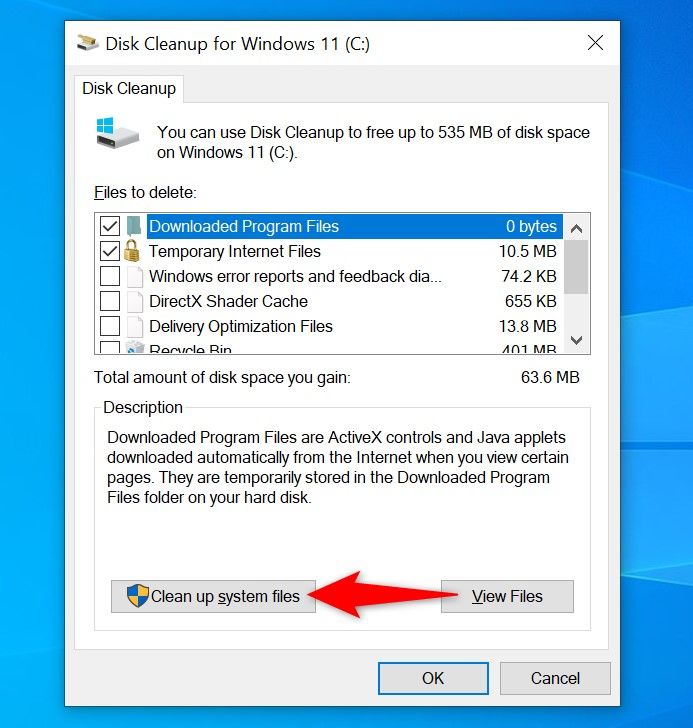
Wählen Sie erneut Ihr Windows-Installationslaufwerk und klicken Sie auf „OK“.
Aktivieren Sie in der Datenträgerbereinigung die Option „Windows Update-Bereinigung“. Wenn Sie diese Dateien ebenfalls löschen möchten, können Sie auch andere Optionen aktivieren. Klicken Sie dann unten auf „OK“.
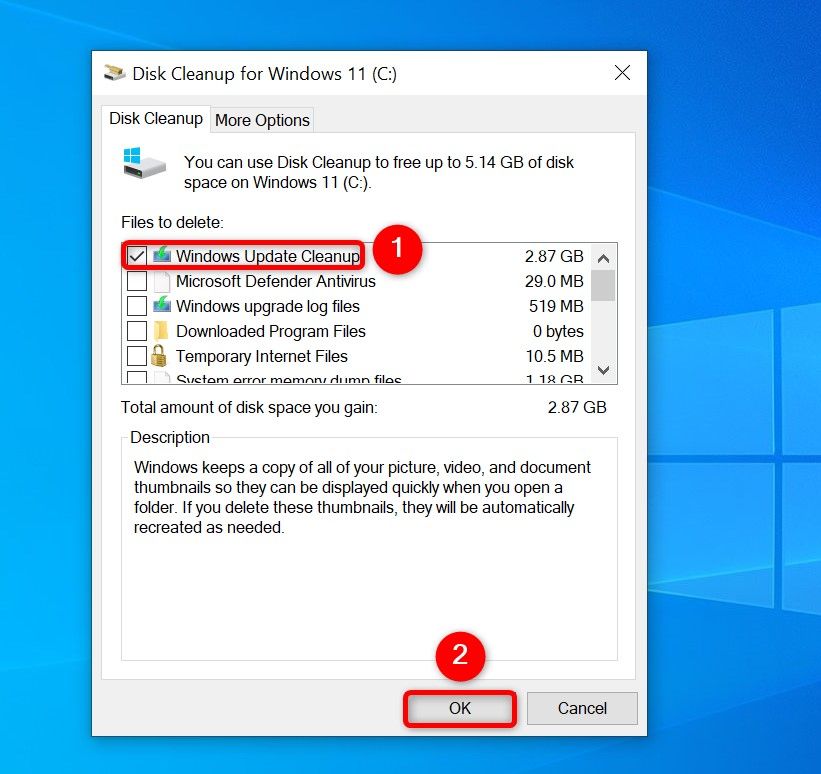
Das Tool beginnt mit der Bereinigung der Update-Cache-Dateien.
Löschen Sie den Windows Update-Cache mithilfe der Eingabeaufforderung.
Wenn Sie Befehlszeilenmethoden gegenüber grafischen bevorzugen, verwenden Sie einige Befehle in der Eingabeaufforderung (oder PowerShell), um den Update-Cache zu entfernen.
Öffnen Sie zunächst das Startmenü, suchen Sie nach „Eingabeaufforderung“ und wählen Sie „Als Administrator ausführen“ aus.
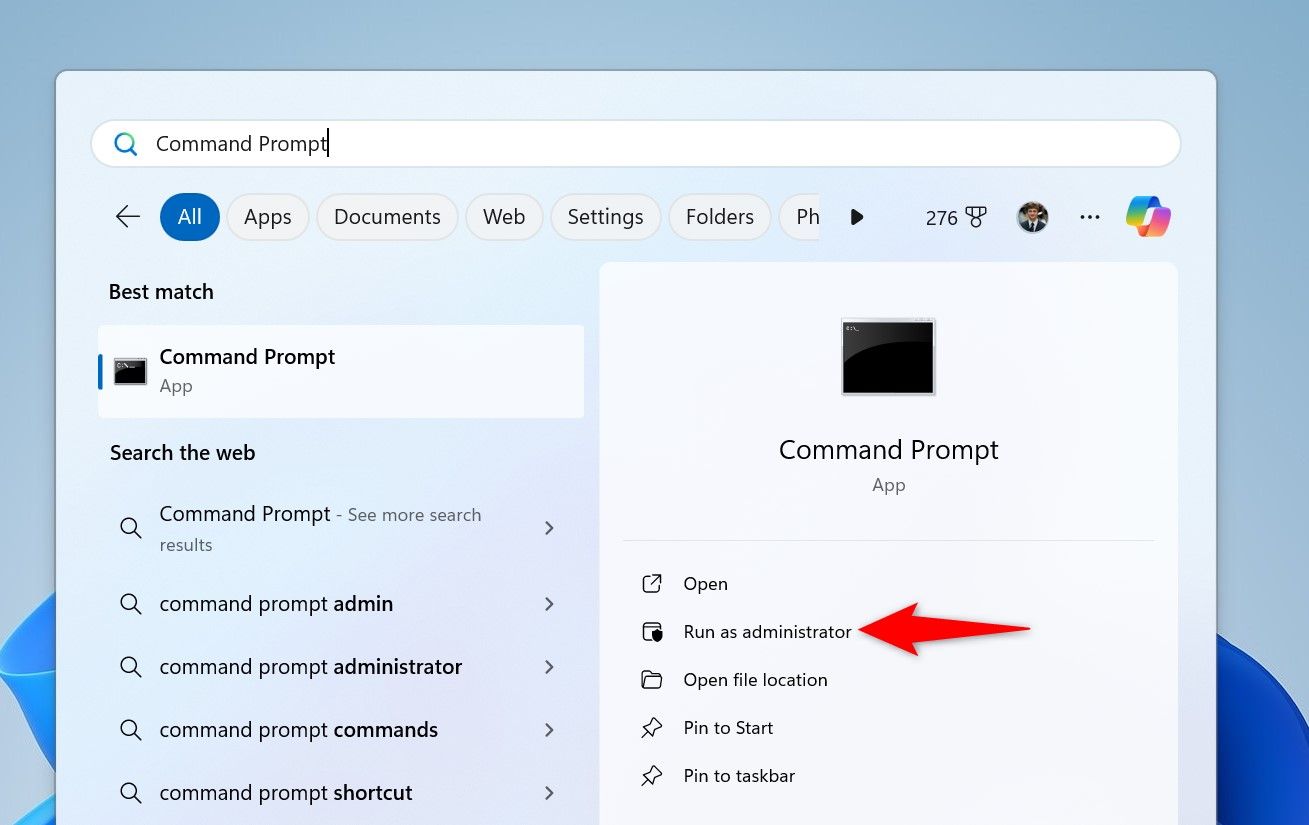
Wählen Sie in der Eingabeaufforderung „Benutzerkontensteuerung“ (UAC) „Ja“.
Geben Sie die folgenden Zeilen in die Eingabeaufforderung ein und drücken Sie nach jeder Zeile die Eingabetaste. Der erste Befehl deaktiviert den Windows Update-Dienst und der zweite Befehl deaktiviert den Background Intelligent Transfer Service.
<code class="hljs sql">net stop wuauservnet stop bits</code>
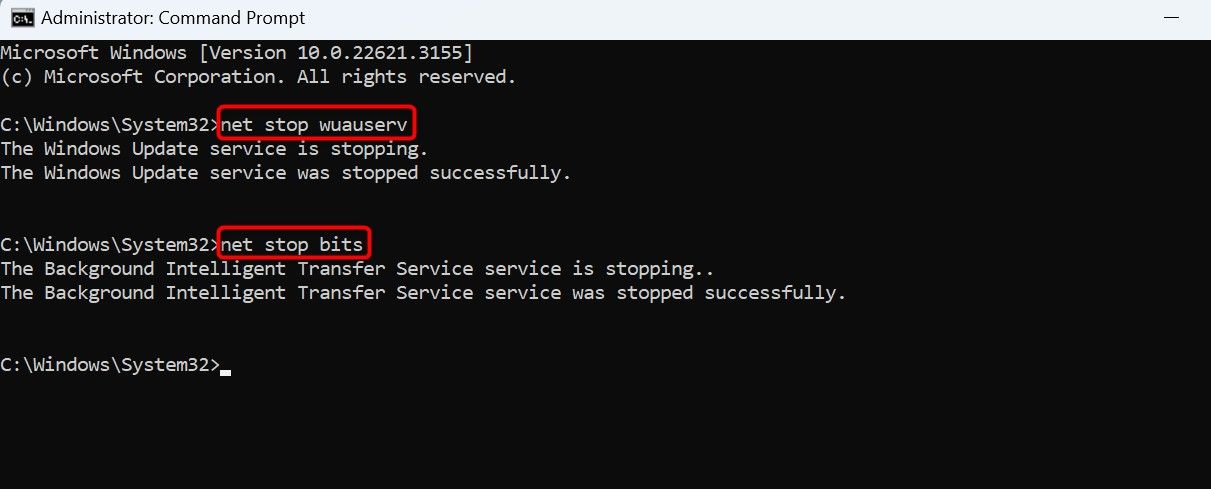
Next up, run the following command to make the Windows Update cache folder the current working directory.
cd %windir%SoftwareDistribution
Type the following command and press Enter to delete the update cache.
del /f /s /q *.*
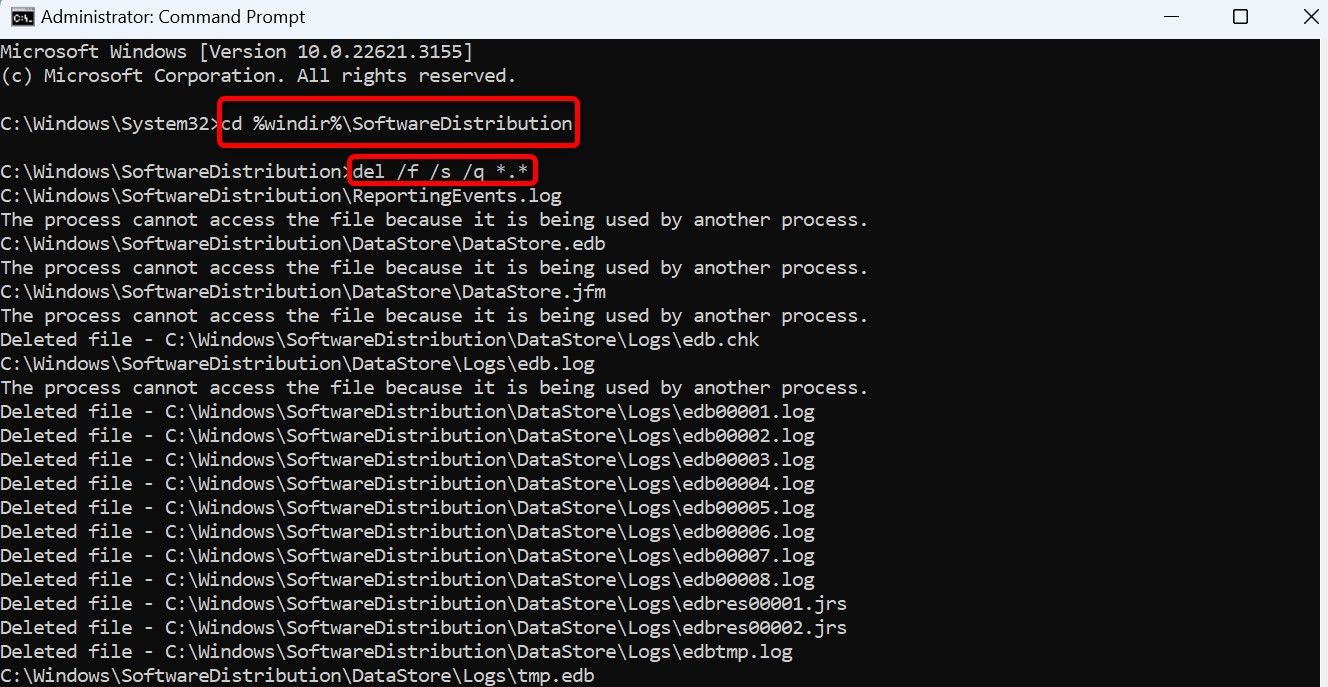
After clearing the cache, restart the services you stopped above. Do that by typing the following commands and pressing Enter after each line.
<code class="hljs sql">net start wuauservnet start bits</code>
You’re done.
Use a Script to Clear Update Cache in a Single-Click
You can make a batch file out of the commands above to clear your Windows Update cache in just a single click. This is a convenient method if you delete your update cache files often.
To make that script, open the Start Menu, search for Notepad, and launch the app. Copy the code below and paste it in your Notepad document.
<code class="hljs xml">net stop wuauservnet stop bitscd %windir%SoftwareDistributiondel /f /s /q *.*net start wuauservnet start bits</code>
Save the file by choosing File > Save from the menu bar.
In the "Save As" window, select the folder where you want to save the script. Click the "Save as Type" drop-down menu and choose "All Files." Select the "File Name" field and enter a name of your choice. Then, append .bat at the end of the file name. This ensures Notepad saves the file as a batch script.
Then, click "Save."
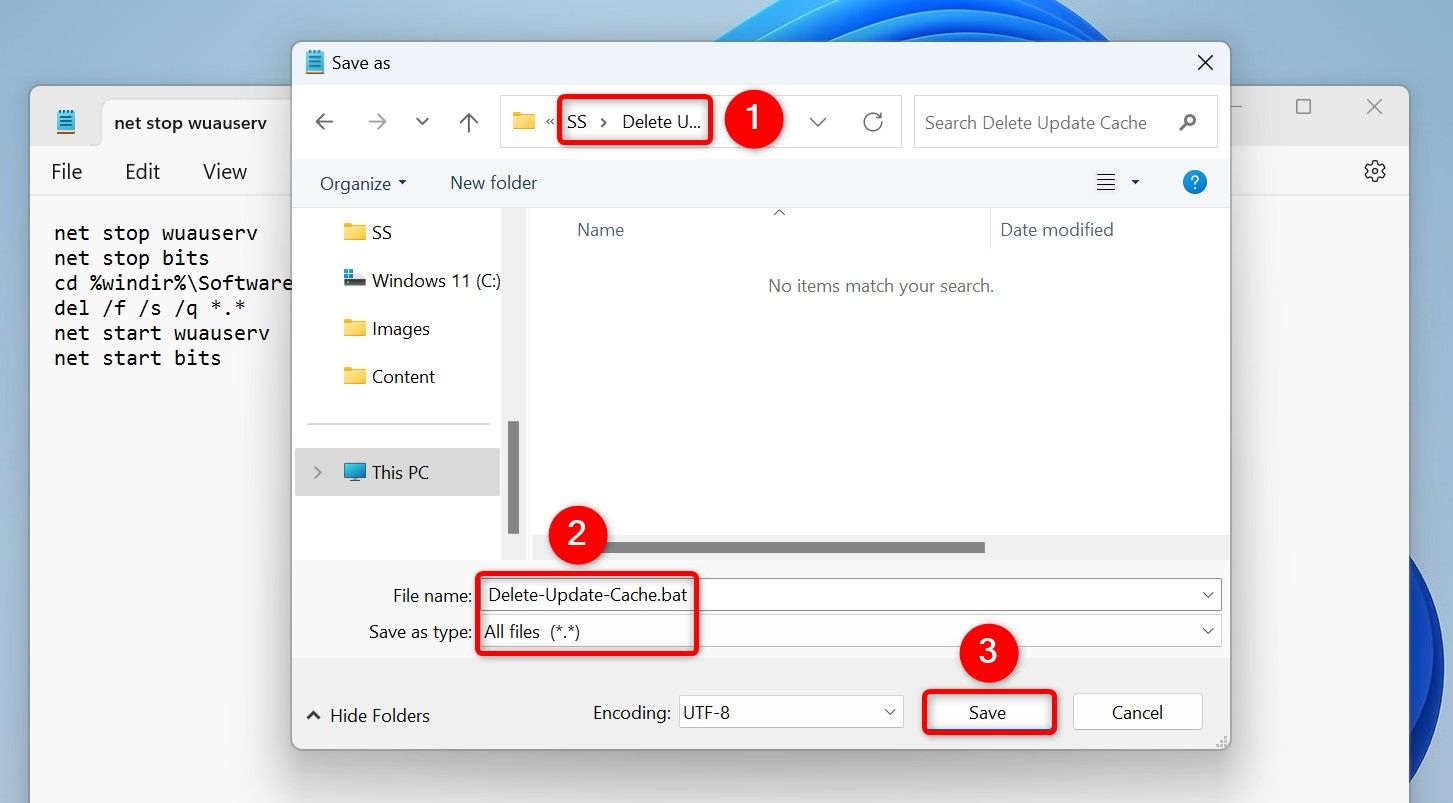
In the future, to clear your Windows Update cache using the script, right-click the script file and select "Run as Administrator." In the User Account Control prompt, choose "Yes." The script will stop certain services, deletes the update cache files, and restarts the stopped services.
And that’s how you get rid of the update cache files using various ways on your Windows 11 or Windows 10 computer. We hope you find the methods useful.
Das obige ist der detaillierte Inhalt vonSo leeren Sie Ihren Update-Cache unter Windows 11 und 10. Für weitere Informationen folgen Sie bitte anderen verwandten Artikeln auf der PHP chinesischen Website!
In Verbindung stehende Artikel
Mehr sehen- So lösen Sie das Problem, dass sich der Windows 7-Desktop um 90 Grad dreht
- So beenden Sie einen laufenden Prozess in Win7 zwangsweise
- Heute veröffentlichte Vorschauversion von Win11 Build 25336.1010: Wird hauptsächlich zum Testen von Betriebs- und Wartungspipelines verwendet
- Win11 Beta-Vorschau Build 22621.1610/22624.1610 heute veröffentlicht (einschließlich Update KB5025299)
- Die Fingerabdruckerkennung kann auf ASUS-Computern nicht verwendet werden. Tipps zum Hinzufügen von Fingerabdrücken zu ASUS-Computern

